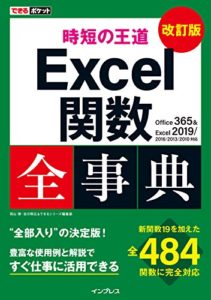小学生の娘にエクセルを教えました。関数をマスターしたい!Excel を使う人がぜひとも使いたいテクニックが関数の使い方です。関数はコツがつかめれば、応用範囲の技ですのでエクセルの勉強にとてもおすすめです。せっかくですので記事化しました。
本記事では、EXCELの関数の使い方に特化して、わかりやすさ重視で解説をします。また、IF関数でつまづいている人などにおすすめです。すでに知識はあって、さらに関数の便利な使い方を知りたい、というかたは後述の関連リンクを御覧いただければと思います。
>>Amazon.co.jp 売れ筋ランキング: Word・Excel・PowerPoint 最新はこちら。
Amazonで詳しく見る
>>人気の「EXCEL: 関連書籍」最新一覧はこちら。
Amazonで詳しく見る
関連記事
>>知っておくと便利なエラー値を調べるEXCEL関数
>>Excelでアンケート、複数選択の回答を集計する関数
>>EXCELで検索キーワードを分割する関数はコンテンツSEOに便利
この記事の目次
手順1:EXCEL関数の基礎を理解する
関数は面倒な計算や処理を楽にする


EXCELの関数を覚えれば、こういうことがもっとたくさんできるようになります。覚えたくなってきましたでしょー。
エクセルの関数の実際の書き方
前述の例ですと、具体的な書き方はこうなります。
ビフォー:=A1+A2+A3+A4+A5・・・・+A100
アフター:=SUM(A1:A100)
短くなりましたね!この「SUM()」という部分が関数とよばれる部分です。この英単語を覚えていけば、エクセルがほんと楽しくなりますよ。
つまり、関数の攻略の第1歩は「合計する=SUM()ね!」という単語を覚えることから始まります。

そもそも関数は数学で出てくる
そもそも関数は数学の用語です。わたしたちは中学校とかでも習ってきたのでした。
たとえば、y=10x。xに5を入れるとyは50ですよね。これも関数です。つまり、何かに何かを入れると答えが帰ってくる、という処理や計算全般を関数って言うんですね。

ですから、SUM() に「A1からA100まで」を入れると合計という答えが帰ってくる、そんな感じです。※厳密にはEXCELでは、セルに数字を入れてそれが計算に使われる、という流れになります。
この「入れるもの」のことを、引数(ひきすう)といいます。関数には引数がセットになって解説されることが多いので、覚えておいて下さい。
それでは、EXCELの画面で実際の関数を見ていきましょう。
>>Amazonで50%OFF以上のタイムセール
セール特設ページを見る
>>楽天トラベル国内ツアーのバーゲン情報はこちら
楽天で詳しく見る
手順2:EXCEL関数の使い方入門
それでは、代表的な関数の使い方をみていきましょう。なお、=(イコール)やSUMなど文字は、半角英文字で大文字小文字はどちらでもOKです。
合計する~SUM(サム)関数
書式1:=SUM(合計したい連続した範囲)
事例:B1~B3 までの数値の合計を、A1に表示させたい。
A1への書き方:=SUM(B1:B3)

書式2:=SUM(合計したい離れた範囲)
事例:B1とB3の数値を合計を、A1に表示させたい。
A1への書き方:=SUM(B1,B3)

書式3:SUMの組み合わせ
事例:B1からB3の合計と、C1からC3の合計とを、合計してA1に表示させたい。
A1への書き方:=SUM(B1:B3)+SUM(C1:C3)

※上図ではSUM()同士を+で足しています。
SUM() 以外のよく使う関数
関数1:平均 =AVERAGE()
事例:B1~B3 までの数値の平均を、A1に表示させたい。
A1への書き方:=AVERAGE(B1:B3)

関数2,3:最小値 =MIN()、最大値 =MAX()
事例:B1~B3 までの数値の最小値と最大値をそれぞれ、A1、A2に表示させたい。
A1への書き方:=MIN(B1:B3)
A2への書き方:=MAX(B1:B3)

このように、関数名は英語を元にしている場合が多いので安心して覚えられますね。
それでは、少し応用的なエクセルの関数を見ていきましょう。
引数を2つ指定する関数
関数4:何かを探してその個数を数える =COUNTIF( 調べる範囲, 探したい文字や数値 )
事例:B1~B3までの中で「20」が何個あるか数える。
A1への書き方:=COUNTIF(B1:B3,20)※結果は1と表示。

なお、関数と=はセットではなく、関数でなくても計算をさせたいときに冒頭に=(イコール)を入れると決まりになっています。ただ、関数は最初から使うことが多いので=とセットにする印象があるかもしれません。
このように、関数と=はセットではありませんので、前述のように式の途中で関数を使うときは、=は不要で構いません。
ちなみに=COUNTIFで、探したいものによって次のような書き方をします。
- 文字を探す場合:=COUNTIF(B1:B3,”鈴木”)※半角””(ダブルクォテーション)で囲います。
- A2に入っている文字で探す場合:=COUNTIF(B1:B3,A2)※半角””(ダブルクォテーション)など使いません。
上記の「A2内の文字で探す」は、A2セルの中身が変わっても、関数を修正する必要はありません。このように、可変するような書き方をするとき、どこかのセルの中身を見て処理をすることを参照といいます。
状況によって結果を変えるIF関数
IF関数では引数を3つ使う

具体的なイフ関数の書き方は、次のような感じです。
関数5:もし~だったら◎そうでなければ△ =IF( 条件, 処理1, 処理2 )
事例:もしA1に100以上の数が入っていたら、B1に「100以上」と表示、そうでなければ「100未満」と表示する。
B1への書き方:=IF(A1>=100, “100以上”, “100未満” )※結果は1と表示。

それでは、具体的にイフ関数をいろいろなパターンで書いてみましょう。
チェックするセルの内容によって表示を変える
例えば、A1のセルの内容によって、B1の表示を変えてみるとこうなります。文字列を表示させるには、””(ダブルクォテーション)で文字を囲います。

上図を言葉にすると「もしA1が1ならば(条件)、B1に「イチだよ」と表示し、そうでないならB1に「イチじゃないよ」と表示する」となります。
ポイントは、イフ関数を書くセル以外のセルの場所を指定して、その内容を調べる条件を考える点です。
条件式にはいろいろ設定できる
- > より大きい(例:A1の中身が10より大きければ→ A1>10 )
- < 未満(例:A1の中身が10未満なら→ A1<10 )
- >= 以上(例:A1の中身が10以上なら→ A1>=10 )
- <= 以下(例:A1の中身が10以下なら→ A1<=10 )
- = 等しい(例:A1の中身が10に等しければ→ A1=10 )
- = 等しい(例:A1の中身が「鈴木」なら→ A1=”鈴木” )
- <> 等しくない(例:A1の中身が10に等しくなれば→ A1<>10 )
条件式や処理を書くところに、文字列を使いたいときは、””(ダブルクォテーション)で囲います。ですから、文字列と等しいなどと指定したいときは、上記のようになります。
それでは、いよいよ関数を使った実践をしていきましょう。関数の基礎を理解しましたら、現実的にはそれらを組み合わせて使うことがほとんどです。
その流れを具体的にみていくことにしましょう。
手順3:EXCEL関数の具体的な実践から学ぶ
本章では、前述の消費税の計算をEXCEL関数でする方法を、具体的に考えていきます。実際に関数を使うときには、いろいろなケースを考えて組み合わせることが多いものです。
それでは、具体的に見ていきましょう。
計算をさせる条件を満たすか調べる
マイナス金額をはぶくなど、予め計算させたくない状況を整理しましょう。
- セルに何も入っていない
- 小数
- マイナス
- 0
つまり、セルに自然数が入っている状況のときに計算をさせる、となります。ただ、EXCELでは残念ながら「自然数かどうかを調べる関数」が存在しません。
ですから、使う人が自分でEXCELで使える関数を組み合わせて、プログラミングしなくてはならない、となります。
「何もない」を調べる
まず、実践的なEXCEL関数のテクニックとして、「何もない」を調べてみましょう。
セルに何も入っていないときに、関数でそのセルを参照しますと、エラーになります。ですので、「何もない」を調べる、というテクニックを覚えておきますと、とても便利です。
何もないを意味する””(ダブルクォテーション2つ)
事例:もしA1に何も無ければ、B1に何も表示せず、何か入っていればA1に1.08を掛けた数字を表示する。
B1への書き方:=IF(A1=””, “”, A1*1.08 )

このようにして、セル内に何か入っていなければ、計算をしないとすれば、エラーが出ることもありません。
また、EXCEL関数を使っても、空欄(ブランク)かどうかは、調べられます。
関数6:何もない(ブランク)かどうかを調べる =ISBLANK()
事例:B1に何か入力されているかどうか調べる。
A1への書き方:=ISNUMBER(B1)

ちょっとややこしいのですが、「IS(~かどうか)」「BLANK(空欄)」なので、BLANK(空欄)なら、TRUE(YES)という意味になります。そして、TRUE以外ならすべての場合において、FALSEが表示されます。
読み方は、TRUEはトゥルー、FALSEはフォルス、フォールスなどです。
参考:TRUEとFALSEを理解する
TRUEは「正しい状態だよ」、FALSE「そうでない状態だよ」という意味で、EXCEL関数でよく使われる表現ですので、必ず覚えておきましょう。
TRUEは「真」、FALSEは「偽」ともよばれます。また、デジタル技術の根幹であるゼロとイチ(内部的には-1で処理されます)、それもじつは、TRUE「1」、FALSE「0」とも計算で利用されます(TRUE+TRUE は2になります)。
また、イフ関数で条件式が成り立つときを「真」、成り立たないときを「偽」と判断するため、以下は同じように動作します。
- =IF(A1<>0,”0じゃないよ”,”0だよ”)
- =IF(A1,”0じゃないよ”,”0だよ”)
※2番目は0が入っていれば「偽」となるため「0だよ」が実行され、それ以外は「真」になるため「0じゃないよ」が実行されます。
ですから、式が正しければTRUE、そうでなければFALSEなので、以下のような式も成り立つのです。1=1 は正解ですよね、ですからTRUEなんですね。

さて、話を戻して、自然数かどうかを調べる関数の組み立てを考えてみましょう。
自然数かどうかを調べる
関数7:数字かどうかを調べる =ISNUMBER()
事例:B1が数字かどうかを調べ、結果をA1に表示する。
A1への書き方:=ISNUMBER(B1)

関数8:小数点以下を切り捨てる =ROUNDDOWN()
事例:B1が数字のとき、小数点以下を切り捨ててA1に表示する。
A1への書き方:=ROUNDDOWN(B1,0)

そして、小数がないかどうかは、小数を切り捨てた数と、元々の数が一致すれば、元々が整数と言えます。以下のように、IF関数を使いますと調べられます。

※整数かどうかを調べるとき、INT()関数を使う方法がネット検索ではよく出てきます。引数が1つで良いのと、関数名が短いことで、よく使われるようです。本記事では、紹介する関数を減らす目的で、ROUNDDOWN()を使っています。実際にはどちらでも同様の結果は得られます。
0よりでないかどうか
0でないかどうかは、単純にIF関数で調べることができます。=IF(B1=0,”0です”,”0ではない”) など。
IF関数のネストで2つ以上の条件指定
さて、それでは上記の関数と条件を整理しますと、次のような条件を満たすかどうかを調べ、条件を満たせば自然数とみなして良いと考えます。

そして、複数の条件を満たすかどうかを、順々に絞り込んでいくときには、IF()関数を繰り返しつかいます。その技をネストといいます。
それでは実際にIFをネストさせて、自然数かどうかをEXCELで調べていきましょう。そして、自然数であれば、消費税の1.08を掛けて、その結果は小数点以下を切り捨てて表示させることにします。
- 自然数かどうかをネストで調べる
- 自然数なら1.08を掛ける
- その結果の小数点を切り捨てる
ネストの基本的な使い方
IF関数をネスト(繰り返し使った条件絞り込み)を例で解説します。「0より小さい数字」「0以上100以下」「100より大きい」数字を調べたいとします。
EXCELではこのような、IF関数の書き方になります。IFで「条件を満たした場合にIFを更に使う」とすると、だんだんと条件を絞りこめることになります。

図で解説しますと、このようなネスト構造になります。

それでは、具体的に自然数かどうかをIF関数のネストで調べ、そうであれば1.08を掛ける、そうでなければ “”(何も表示しない) という関数を組み立ててみましょう。
まずは全体のIF関数の設定
まず、全体のIF関数の構造はこんな感じになるかと思います。A1に自然数が入り、答えはB1に表示させるとします。
=IF( 条件式 , ROUNDDOWN( A1 * 1.08 ,0), “”)
自然数であれば、A1を1.08倍してROUNDDOWNで小数点以下を切り捨て、そうでなければ “”(何も表示しない)となります。
自然数を調べる条件式をIF関数で作る
上図のチェック項目をすべてIF関数で調べるとこのようになります。条件があうときに、さらにIF()を書いていく、というのを繰り返していけば良いのです。

注意点1:作り方としては()の数があっていないとエラーになるなど、最初は難しいと思います。ですので、少しづつIF関数をネストさせるのが良いと思います。

注意点2:ネストでは()の数が増えますので、対応するカッコが強調されることを、確認しながら入力します。

注意点3:関数が長くなったら入力欄を広げる。じつはあそこはマウスで境界線をドラッグすれば広げられます。

そして、自然数を判定する条件式が完成しましたら、前述の全体のIF()と組み合わせれば完成です。
自然数を調べ消費税を計算する関数
組み合わせると以下のようになります。

=IF(ISBLANK(A1)=FALSE,IF(ISNUMBER(A1)=TRUE,IF(A1>0,IF(ROUNDDOWN(A1,0)=A1,ROUNDDOWN(A1*1.08,0),””),””),””),””)
- A1の中身を調べる
- 空欄かどうか、自然数かどうか
- 自然数なら消費税込価格を算出
- 自然数以外はすべて空欄を表示
これらの仕様を満たす関数が組み立てられました。このようにして、一見、簡単そうにシンプルに思える計算でも、さまざまなケースを考慮しますと、緻密に組み立てる必要があるのです。
それでも、それを実現できるのが関数であり、関数の奥深さとも言えます。
いかがだったでしょうか。関数って本当に奥が深いですよね。
さて、複数条件でも徐々に絞り込むのではなく、同時に2つの条件を満たせば・・・というような複数条件設定をしたいときには、関数を使うとIF()が一度で済むので便利です。
それでは最後に、AND() 関数をご紹介します。
関数9:複数条件を指定する AND( ~ , ~ )
事例:B1が数字でかつ0より大きいことを調べ、結果をA1に表示させる。
A1への書き方:=IF( AND(ISNUMBER(B1), B1>0 ) , “0より大きい”, “” )

なお、条件の絞り込みでは、上記のようにAND()関数も覚えておくと、複雑なIF関数のネスト構造にせずにすみますので便利です。
関数の使い方は1つではない
このように複雑な処理をさせるときには、別な表記で実現できることも少なくありません。前述の関数もあくまで一例です。他の方法でも実現ができます。
また、上記の消費税の計算でも、もっと便利にするなど、いくらでも改善の余地はあります(将来的に1.08でなく1.1になったときに、税率を変えられるようにしておく、など)。
そもそも、現実的な使い方においてはネットで検索したほうが、便利なEXCEL関数の組み合わせが、早く分かるというケースも少なくありません。Googleなどで「EXCEL 関数 大文字 小文字 変換」「EXCEL 関数 数字 調べる」など、こんな関数はないかな、といった検索をし先人の知恵を借りることも、とても大切です。
ですから、大切なことは、完全に仕上げることでなく、できる範囲で実現したいことに近づけるという気持ちです。
かりに完璧に関数を組み立てられても、いっぽうでそれは、他の人が見たときにとても複雑になり、改変しづらいものとも言えます。ちょっと便利にする、これくらいの気持ちを持ち続けることが大切なのだと思います。
焦らずじっくり、EXCELの関数に取り組んでみてください。
今後のEXCEL上達の方法
多くの表計算ソフトで関数は共通
EXCELは、日々バージョンアップしています。また、ワークシートと呼ばれる表計算ソフトは、エクセル以外にも多く存在します。しかし、どれも基本操作はほぼ共通です。

関数を使うときに、表の見た目と、使われている関数の実体がどこを見ればわかるのか、を理解すれば、関数はどんな表計算ソフトを使っても、恐れることはありません。
また、「fx」と書かれたボタンがたいていあり、そこをクリックしますと、関数を入力する補助ツールが動きますので、未知の関数でも使いこなせるようになるでしょう。
バージョンが上がっても基本操作の確認だけすれば、身につけたことも無駄になりません。
次のステップは参照とVLOOUP
まずは絶対参照と相対参照を理解する
今回はわかりやすさ重視で、あえて参照の話をなくしました。関数の働きに集中するためです。とくに相対参照などは、エクセル操作の側面が大きいとの考えからです。
>>エクセル関数で「=A1」と「=$A$1」$がつくのとつかないのでは何が違う- その他(コンピューター・テクノロジー) | 教えて!goo
絶対参照とはセル指定の方法として、$マークを付けて、オートフィルをしてもずれない指定方法です。相対参照は、関数が書かれているセルから相対的に何セル左・・・というようなセル指定の仕方です。
講師経験で、どうしても相対指定の意味と、その使い方でつまづくことも多く見てきたため、今回は解説しませんでした。ですから、次のステップとしてぜひ、上記リンクや動画などを探していただいてチャレンジしてみて下さい。
VLOOKUP() 関数を理解すれば初心者卒業
こちらはEXCELを計算ツールではなくデータベースとして使う、という概念の違う関数のため省きました。ただ、「関数を使える!」といったときに必ず出てくるのがVLOOKUPです。
マイクロソフトの資格であるMOUSよりも、最近ではVLOOKUPやISERRORなど論理関数やデータベース関数が使えることがニーズが高い気がします。それくらいビジネスの現場では使用頻度が高い関数といえるでしょう。
>>Vlookup 関数使用の求人 | Indeed (インディード)
ですからこちらの関数も、絶対参照・相対参照をマスターしましたら、ぜひ習得を目指してみてください。
ただ、順番としては絶対参照と相対参照が理解できていませんと、VLOOKUP()関数は難しいですのでご注意下さい。まずは、絶対参照・相対参照が先です。
辞書的な本の購入と辞書サイトの活用
やはり手元には一冊関数辞典があると便利
たいていのEXCEL関数はネットで調べられます。しかし、日々使いこなしていくといったとき、普段から紙本で「EXCELでどういうことができるのか」ということを、目からインプットしていくことはとても大切です。そうして引き出しを少しづつ増やしていくのです。
>>人気の「EXCEL 関数」最新一覧はこちら。
Amazonで詳しく見る
ですから、辞書的な本は1冊あったほうが便利です。
たとえば、こちらはコンパクトタイプで人気のEXCEL関数辞典です。ウェブでなく、紙の本でパラパラと普段から目にしておきますと、自然と引き出しが増えていくものです。そういう点では、まだまだ紙本のほうが便利です。こちらは、ポケット版で小さくてハンディなのでおすすめ。
EXCEL関数辞書サイトとQ&Aサイト

Google検索で、「EXCEL ~~ 関数」などと検索しますと、多くの辞書サイトが見つかります。好みにあった辞書サイトを見つけましたら、以後は、そのサイト名を絡めて検索するようにしますと、効率的です。
簡潔に書かれてていて、1ページ内の情報が多いので、パソコンで調べやすいです。
>>初心者による初心者のためのEXCEL関数辞典
逆引きのEXCEL関数辞典サイト。
>>目的別Excel関数逆引き
どうしてもわからないときは、Yahoo!知恵袋などQ&Aサイトの活用もおすすめです。EXCELは多くの達人がいて、マナーを守ればきっと優しく教えてくれます。
>>エクセル関数に関するQ&A – Yahoo!知恵袋
これらの辞書サイトや情報源を駆使して、自ら前述の手順3のような難しい課題に取り組んでいきますと、だんだとEXCELの達人への道が拓けてきます。
ぜひ、あなたもEXCEL関数を使いこなして、仕事を楽しくしてみてください。
・・・と、こんな感じの父親目線で、SNS、ドライブ、ゲーム、生活防衛ネタが多めでブログ記事を2009年から書いています。よろしければLINE@をフォローしていただけると更新情報を受け取れますのでおすすめです。記事を気に入ったというかたはぜひ。
関連情報リンク
マイクロソフト公式。
>>Excel 関数 (機能別) – Office サポート
マイクロソフト公式のQ&Aサイト。
>>Office – マイクロソフト コミュニティ
エクセル関数の鉄板サイトです。
>>Excel(エクセル)の関数・数式の使い方
-1.5を丸めると、INTは-2、ROUNDDOWNは-1になります。正の数字だけを扱うならどちらも同じ。
>>ROUNDDOWN関数とINT関数の違い・使い分け:Excel(エクセル)の関数・数式の使い方-数学
EXCELで文字列を操作したいとき便利。
>>Excelの文字列操作関数
文字の置換をしたら、コピーして「値を貼り付け」ってよくやります。
>>SUBSTITUTE(文字列置き換え)
カウントする、特定の文字をカウントする、数えるのもよく関数で使いますよね。ROW()関数で単純に行番号をつける方法もよく私はやります。
>>Excel(エクセル)基本講座:カウント(COUNT)の関数
四捨五入系はしっかり理解しましょう。
>>切り上げ・切り捨て・四捨五入:ROUND系関数–Excel・エクセル
今回はあえてVLOOKUPの関数まで使えるようになると、エクセルが使える、といっていいかもですね。V(縦方向に)LOOKUP(探してくれる)関数なんですね。
>>第三十四回 誰でもわかる&できる!VLOOKUP関数入門ガイド | 本当は怖いExcel(エクセル)の話
まとめ
EXCELの関数は基本さえマスターしてしまえば、バージョンが変わってもアプリが変わっても、使える点が便利なところです。
セルの参照にとどまらず、組み合わせでその使い方は無限大に広がります。ぜひ、みなさんも独自の使い方を見つけてみてください。
EXCEL、ほんと便利ですよね。
・ ・ ・ ・ ・
>>安っ!アマゾンで半額以下になっている食品タイムセール
セール特設ページを見る
↓↓↓無料のニュースレターを配信中です