
アイ・オー・データ機器から発売されていますGV-HDRECは、1万円前半という低価格ながら、多機能コンパクトでゲーム実況のおすすめな機材です。
すでにネット上や動画で多くのレビューがありますので、本記事では本体の音声入力機能に重点をおいてレビューしたいと思います。実際の録音も動画でお聞き頂けます。
関連記事
>>YouTube Live をAVerMedia AVT-C875で配信する方法と注意点
>>【保存版】YouTubeライブ配信におすすめ機材11選とアプリまとめ
>>YouTube Live で実況配信するときの5つのコツ
>>ゲーミングヘッドセットおすすめ25本2018年FPS・PS4・実況
>>バッテリー駆動の小型モバイルミキサーでスマホ配信におすすめ7機種
この記事の目次
ゲーム画面を録画できるGV-HDRECとは
PCレスでも録画可能なキャプチャデバイス
I-O DATA HDMIキャプチャー パソコン不要 Nintendo Switch 動作確認済 フルHD SDカード/HDD保存 GV-HDREC | アイ・オー・データ
アイ・オー・データ機器は国内大手パソコン周辺機器メーカーの1つです。ディスプレイや外付けハードディスク、ネットワーク機器など多くの周辺機器を発売しています。
GV-HDRECも、かつては一般的なキャプチャデバイスとして販売されていて、ゲーム実況用にカスタマイズされたモデルが本機となります。フルHD画質をPCレスで60FPSの滑らかさで記録することが可能です。
アップデートや取扱説明書は公式サイトから
公式サイトからアップデートファイルや取扱説明書をダウンロードします。
>>GV-HDREC | サポートライブラリ | IODATA アイ・オー・データ機器
こちらのサイトに詳しくアップデート方法が掲載されています。USBやSDカードなどにコピーして、システムメニューから更新を実行します。
>>HDMIキャプチャー「GV-HDREC」のファームウェアを1.10にアップデート。シークバー表示の追加など不便に思っていた点が改善 | Time to live forever
本体と同梱物、入力端子はHDMIとアナログ
GV-HDREC本体と、HDMI、アナログ変換ケーブル、ACアダプタ、取説が入っています。ドライバCDなどはありませんが、とくにPCにドライバをインストールする必要はありませんので問題ありません。後述のボタン電池も本体内部に入っていますので利用開始時に絶縁テープを抜きます。

前面に、SDカードスロット、マイク入力端子、電源ランプがあります。背面には、HDMIのイン/アウト、アナログ入力用のAUX(コンポジット)、USBメモリ、電源ジャックがあります。

本体上面の左にあります凹みはとくに意味はありません。おそらく前身であるキャプチャデバイスの頃の名残りと思われます。
ボタン電池はCR2025、ACアダプタは5V1.5A
本体はおそらく日付などのシステム管理用と思われるボタン電池が同梱されています。CR2025のボタン電池を交換時には買いましょう。

絶縁テープを抜いてセットアップしていきましょう。
ACアダプタは5V/1.5Aです。後述のリンクには2Aのモバイルバッテリーで動かしたという稼働実績も報告されています。

セットアップのやり方と接続の方法
SDカード、MicroSDカード、USBメモリが使える
本体にSDカードを挿入します。アダプタをつけていればMicroSDでも大丈夫です。データ記録は背面のUSB端子からUSBドライブやUSBメモリでもOKです。

PC接続やPS4などゲーム機とはHDMIで接続
電源コードと、HDMIのインアウトを接続します。HDMIケーブルが1本同梱しますので助かりますね。ただ、HDMIケーブルの差し込みがでっぱりますので、本体後ろ10cmくらいはスペースが必要になる感じです。ランプが上面にあれば縦置きが出来たのですけどね。

ランプは、電源オンで緑色、録画時には赤がゆっくり点滅、というシンプルな挙動です。派手派手でないので、集中をそがれないのがGOODです。

モニターに接続しましたら、日付などの初期設定を行います。初期状態ですと録画時間などが表示されますが、メニューから「HDMI パススルー:常時ON」にしますと消えます。

パススルー機能で遅延もほぼ無し
パススルーというのは、GV-HDRECから直接モニタにゲーム画面を出す機能ですので、表示のタイムラグがなくなるためおすすめの設定です。
GV-HDRECではHDCP解除はできない
接続についてですが、PS3などHDCPがかかっているゲーム映像は、GV-HDRECでは録画ができません。自己責任にていろいろ試すことになります。
>>HDCP スプリッター、PS3 HDCP解除に失敗しないAmazon購入方法 – rankfan
いわゆるライブ・生配信はできない
GV-HDRECはライブ配信には対応していません。録画専用機です。ゲームの生配信などをするためにはPCに接続しなければならないのですが、GV-HDRECにはその機能がありません。
ライブ配信をしたい場合には、そのぶん値段は上がりますがAverMediaがおすすめです。もちろんこちらも本体で録画もできます。配信の予定もあるというかたはこちらを買っても損はしないと思います。
AVerMedia Live Gamer Portable 2 AVT-C878 ゲームの録画・ライブ配信用キャプチャーデバイス DV422 | AVERMEDIA | パソコン・周辺機器 通販
私もライブ配信のときには、こちらのキャプチャデバイスの前のモデルを持っていますので、そちらでストリーミング配信しています。
さてそれでは、GV-HDRECを使ったゲーム実況で、音声をGV-HDRECで録音する方法をみていきましょう。
GV-HDREC本体の使い方
使い方は矢印キーと決定で簡単
GV-HDREC導入時に以下のように日付設定をしますが、本体メニューもこのようにして、基本的には「矢印キー」と中央の「決定」左上の「戻る」で直感的に操作できます。

録画の解像度はデフォルトで1080p/60FPS になっています。データ容量が気になるかたは解像度やフレームレートを下げることも可能です。ただ4K解像度や、60FPSより多いフレームレートには対応していません(パススルーとしては表示はされると思いますが未検証です)。
もっともよく使う基本メニューから、システムメニューです。録画設定などがシステムから行えます。フルHDで60FPSまで録画可能というのが嬉しい。
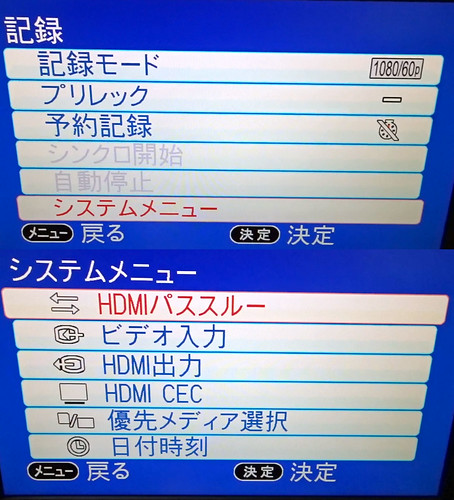
動画の整理ができYouTubeへの投稿にも助かる
再生モードにしますと、ゲーム画面であっても、GV-HDREC本体内の動画再生が優先されます。このようにして、動画一覧が表示され、再生や編集などができます。間違えて録画してしまった動画の削除など、気がついたときにすぐに本体のみで整理ができるので便利す。
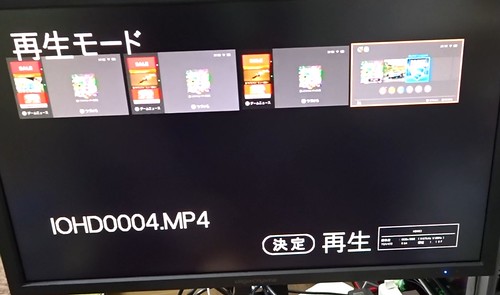
動画編集もできる(メモリ残量が必要ですが)優れもののGV-HDREC。大まかな編集までできるのでPCが動画編集で使えないときも、簡易的な編集であればこれで足りそうです。

それでは、本体前面にありますマイク入力についてレビューしていきます。ゲームの音とどれくらいのバランスで録音できるのでしょうか。
GV-HDRECで音声入力のレビュー
ゲーム実況にたえうる音声ボリュームで、ゲームを録画しながらマイク入力できるのか。ゲーム音楽や効果音に声が埋もれないかなど音量バランスが大丈夫か、早速GV-HDRECに3種類のマイクをつないで試してみました。
ゲーム音に負けない音量で録音する
早速ゲーム実況のテストです。スクエア・エニックスから発売されますスチッチ版ターン制RPG「プロジェクト・オクトパス・トラベラー」でテストしました。
>>project OCTOPATH TRAVELER | SQUARE ENIX
ゲームと音声の音量バランス確認動画
音量のテストをする前に、本体のメニューボタンから システム>マイク入力音量 を最大にしておきます。
結論としては、マイクアンプがあったほうが良さそう。上記の動画では音が割れてしまってますが、マイクアンプ音量25%くらいなら、多分いけると思います。それでも、PCレスで声など音声入力できるゲーミングキャプチャデバイスという点では凄いですね。
入力した音量のバランスを波形で確認
EMC-PC60 などのマイクを使って、音量の波形を見てみました。マイクアンプ利用は音が割れてしまってますが、それでも一番大きく収録できています。

アイ・オー・データ機器の公式動画でも使っていますコンデンサマイクですと、なかなか良い波形です。実際、音声も綺麗に録れています。大きな声やピンマイクで近づけたり、ゲーム音量を下げたり、これだけでも良いかもしれません。
イヤホンマイクはCTIA準拠を選ぶ
じつは、スマホで使えるイヤホンマイクには2種類あります。ジャックの金属部分が、黒いゴムで区切られていますが、その順番に2種類あるのです。
>>[∈]OMTP⇔CTIA 4極プラグヘッドフォンの変換話
GV-HDRECが対応していますのは、CTIA方式です。先から、左音声・右音声・GDN・マイク という順番で信号を送るように設計されているのです。OMTPという異なる順番のイヤホンマイクは一部のXPERIAなどの機種に同梱されていたようですので、音声入力したいイヤホンマイクがCTIA方式かどうかを確認してから使いましょう。
GV-HDRECで音声入力ができない、という場合はその可能性がありますので注意してください。
ゲーム実況の音声入力・音量を試した機材
通常のイヤホンマイクと、ソニーのコンデンサマイクと、マイクアンプを用意しました。4極の端子で認識します。理由はそのイヤホンからゲーム音も聴けるからですね、素晴らしい。
>>ゲーム実況音声入力で試した機器一覧はこちら。
Amazonで詳しく見る
ソニー SONY コンデンサーマイク モノラル/PC通話用 マイクスタンド・ホルダークリップ付属 ECM-PC60 | コンデンサ
クリップも付いていますので、キーボード近くに置いてカタカタ音を拾ってしまうときは、ピンマイクでもいいかもですね。
[GONKISS] マイクスポンジ マイク風防 ピンマイク 放送 5個セット 黒 | ウィンドスクリーン | 楽器
防風スポンジを付けると息を録らないのでおすすめ。
サンワサプライ 4極用ヘッドセットアダプタ MM-AD23
アイ・オー・データ機器さんの公式動画でこれを使っていました。4極変換もタイプがあるので注意。CTIA規格準拠を選んで下さい。
audio-technica マイクロフォンアンプ AT-MA2 | マイクアンプ
マイクアンプの定番。多くのYouTuberさんが使っているのをみて、わたしも購入しました。
エレコム オーディオケーブル 3.5Фステレオミニプラグ – ピンプラグ×2(音声L:R) 1m [フラストレーションフリーパッケージ(FFP)] DH-MWR10/E | ELECOM(エレコム) | RCAケーブル
上記マイクアンプ AT-MA2 とGV-HDRECを接続します。
GV-HDRECを使った感想と評価
評価や満足度はとても高いです。以前、AverMediaでPC接続し、直接HDDにキャプチャしていたのですが、そうしますとPCゲームなどの場合、すこしもたつくことがあり(私のPCスペックが低いというのはありますが)、SDカード記録が常となっていました。
ですので、GV-HDRECは本体前面にSDカードスロットがあって抜き差ししやすいのは、私にとっては高評価です。
録画はついついしてしまうため、整理が大変ですが、失敗したらすぐその場で消せるのも重要です。録画中のLEDはもう少し見やすくしてほしかったですが、このコスパにおいては重要ではないと納得できます。
そして、今回マイク入力も問題なく出来て、レビューをしていてとても評価は高かったですね。ゲーム実況初心者から入門者、すべての人に本当におすすめです。
というわけで、本体のみでもかなり良い感じに実況の音声入力ができることがわかったGV-HDRECですが、今年はこれでがんがん録画して、ゲーム実況動画をたくさんアップしたいと思います。
おすすめですよ!
I-O DATA HDMIキャプチャー パソコン不要 Nintendo Switch 動作確認済 フルHD SDカード/HDD保存 GV-HDREC | アイ・オー・データ
関連情報リンク
GV-HDREC公式のよくあるトラブルシューティング。こういうのはほんと助かります。
>>GV-HDREC 詳細ガイド | アイ・オー・データ機器
USBにも録画できるGV-HDRECなら、ライトニング&USBのメモリですと、iPhoneでもすぐに動画が見られます。
>>GV-HDREC 最新ゲームキャプチャー!動画をSDカードやUSBメモリーに録画!マイク音声の同録やアフレコまでデキちゃうスゴイやつ 提供:アイ・オー・データ機器 – YouTube
1.5A 5V なのでモバイルバッテリーでも駆動します。音声も撮れるGV-HDRECなら出先でもゲーム実況録画ができちゃいますね。5V2A出力で動作している感じですね。モニターもモバイルにすれば、出先でゲーム実況も完璧!
>>I-O DATA GV-HDRECをモバイルバッテリーで使用したくてテストしてみました – YouTube
>>GV-HDREC は、モバイルバッテリで動作するの? – YouTube
パソコン不要、というのが良いんですよね。
>>HDMIキャプチャー GV-HDREC買ってみた 〜設置 使用編〜 – YouTube
GV-FDRECの評判や口コミ。
>>価格.com – IODATA GV-HDREC レビュー評価・評判
本体アップデートで、カット機能の向上や4GB以上の長時間録画が可能になりました。
>>アイ・オー、HDMI/アナログキャプチャ「GV-HDREC」の新ファームで再生機能強化 – AV Watch
アイ・オー・データ機器ではありませんが。
>>ゲーム実況向け機材をセットにした「Streaming Kit」、数量限定発売 – エキサイトニュース(1/2)
PCでのマイク入力にもエフェクトをかける。
>>【藤本健のDigital Audio Laboratory】ネット生放送の声を、ソフトだけで自由に変化。「Audio Input FX」でできること – AV Watch
ROGブランドのゲーミングマイク。
>>ASCII.jp:LED搭載で光るマイク! ゲーム実況はコレ1本で済む『ROG Strix Magnus』
スマホでゲーム実況する方法と機材。
>>iPhoneだけでゲーム実況動画を配信する方法 | AppBank – iPhone, スマホのたのしみを見つけよう
>>Androidスマートフォンの画面をPCに映し出す方法3つ | ライフハッカー[日本版]
マイク入力の音量は、録画前なら左右ボタンでじつは調整可能。
>>価格.com – 『マイク入力音量について』 IODATA GV-HDREC のクチコミ掲示板
アイ・オー・データ機器公式のマイク入力の動画。4極に変換するのにサンワサプライさんのを使ってるのが好感。
>>ゲームキャプチャ 4極ピン→3極ピン対応 GV-HDREC – YouTube
4K60FPSはHDMI2.0から。
>>HDMIがよくわからなくなってきたので調べた – 初老のボケ防止日記
まとめ
GV-HDRECは簡単操作で手軽にゲーム画面をキャプチャできます。価格も安いためゲーム実況の機材としては初心者にうってつけの入門機と言えるでしょう。
またモバイルバッテリーでも駆動したり、USBメモリやSDカードなど記録媒体も複数あったりと、多機能で長く使えるキャプチャデバイスだと思います。
ゲーム実況だけでなく、スマホの画面やアナログビデオのデジタル化など、多方面に活躍するおすすめの機材です。
・ ・ ・ ・ ・
>>安っ!アマゾンで半額以下になっている食品タイムセール
セール特設ページを見る
↓↓↓無料のニュースレターを配信中です





![[GONKISS] マイクスポンジ マイク風防 ピンマイク 放送 5個セット 黒](http://www.kagua.biz/wp-content/uploads/2018/02/998.jpg)


![エレコム オーディオケーブル 3.5Фステレオミニプラグ - ピンプラグ×2(音声L:R) 1m [フラストレーションフリーパッケージ(FFP)] DH-MWR10/E](http://www.kagua.biz/wp-content/uploads/2018/02/995.jpg)