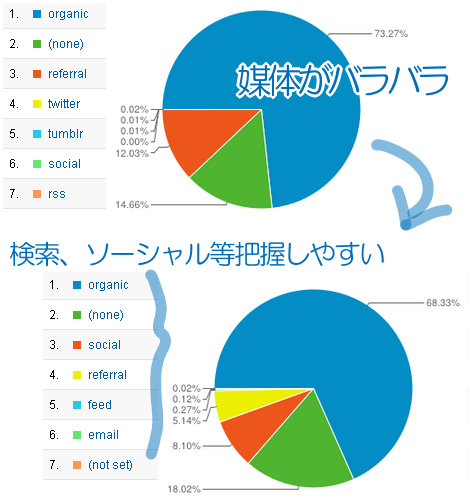トラフィック管理の重要性
ある程度トラフィックがあるサイトですと、流入をセグメントに分けて管理しませんと、なかなか効率の良い運営が出来ないのではないでしょうか。
しかし、単にGoogleアナリティクスを使っているだけですと、以下のように支離滅裂な自動的な整理がされてしまいます。referralとtwitterが同系列で比較されちゃってますよね。
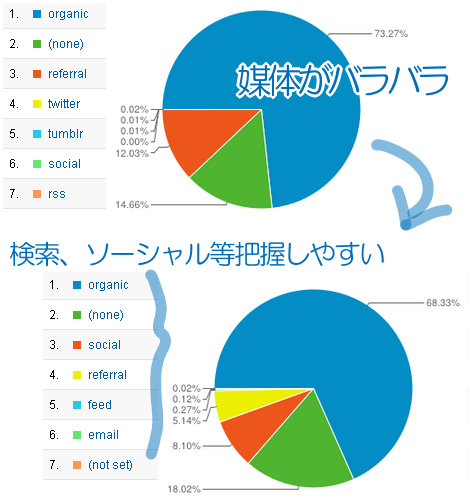
これらを、下の円グラフのようにスッキリさせますと(これでもおそらくはreferralにsocialが入っていますが)、把握しやすいレポートになるかと思います。
とは言えこれらは、計測時にいろいろと仕込みをする必要があり、本エントリーはそれらカスタマイズを紹介するものとなります。
まとめ方(1)URLパラメータを使う方法
URLにパラメータと呼ばれる任意の文字列を追加しますと、流入元を自身で設定することが可能です。
例えば、YOUTUBE動画のコメント欄のリンクから来た時には、当然YOUTUBEからの参照元が記録されますが、これを以下のようなURLをそもそもコメント欄に記述しておけば、違った記録をすることが出来ます。
http://bookbery.jp/news/793.php?utm_source=youtube&utm_medium=social
※youtubeとsocialのところに任意の文字列を設定します。
ブラウザはURLの末尾につく?マークより右を、アドレスとは認識しないことを利用しています。?以降にGoogleアナリティクスにだけわかる文字列(パラメータ)を意図的に付与し、計測を狙い通りに行う、というものです。
パラメーターの命名はとくにルールはありません。あまり長いとエラーになる可能性もあるので、ほどほどにしましょう。あと英数字が良いでしょう。ヤフーやTOSHIBAなどの事例を過去にまとめていますので、参考にしたい方はご覧下さい。
ですから、例えばノーリファラになりやすいツイッターやFacebookなど(アプリ経由が多いとリンク元が無しになる)、または、メール内記載のURLには、このパラメーターを付けて計測させると良いでしょう。
例:メルマガからの計測
◆メルマガ内:http://bookbery.jp/news/793.php?utm_source=mailmagazine&utm_medium=email
◆業務メールフッター内:http://bookbery.jp/news/793.php?utm_source=footer&utm_medium=email
ただし、Twitterではリツイートされて、他のサイトから来るケースがあり、本当の参照元が逆に計測されなくなってしまいます。そういった弊害はありますので、どの程度許容するのか、優先すべき分類はどこかなど、全体最適化を考慮して導入すると良いでしょう。
まとめ方(2)検索サイトをしっかり把握
検索サイトはYahoo!など大手であれば、自動的にGoogleアナリティクスが分類してくれます。
しかし、日本特有の検索サイトだったりしますと、Googleアナリティクスでサポートされておらず、参照元に分類され、有望なキーワードを見逃してしまうことにもなりかねません。そこで、Googleアナリティクスがサポートしていない検索サイトを計測時に分類させます。
トラッキングコード内、_gaq.push([‘_trackPageview’]);の前などに、以下を追加します。
_gaq.push([‘_addOrganic’, ‘search.fenrir-inc’, ‘q’,true]);
追加したい検索サイトの検索結果のURLから上記のように設定します。
例:検索結果のURL http://search.fenrir-inc.jp/search?q=無料
サブドメインを含むドメイン部分と、検索ワードのイコールの左の文字を設定します。※_addOrganicメソッドは何個でも記述できますので、複数行にわたって複数の検索サイトを登録しても構いません。
上記コードを追記したトラッキングコードでは、レポート>トラフィック>参照元>オーガニック検索 では、以下のようにfenrir-inc を検索サイトとしてまとめることが出来ます。

国内検索サイトをある程度網羅したいと思っている方は、真摯さんのエントリーが参考になります。
>>Googleアナリティクスに検索エンジンを追加する | 真摯 (Cinci)
まとめ方(3)カスタムフィルタを設定する
カスタムフィルタとは、そもそも計測する時点で集計しやすいよう値を変更(フィルタ・置換)した上で計測するものです。
一度記録してしまったデータは可逆が出来ないため、通常はプロファイルを別途複製し、そちらにカスタムフィルタをかけて計測するなどします。
画面右上の「アナリティクス設定」から設定します。

例えば、mixiからの流入をsocialとして記録するためには、以下の様な設定をします。

3つの設定欄がありますが、ざっくり言いますと、(1)の条件に適合したトラフィックのうち、(2)の条件に合致したものに対して、(3)の処理をする、という設定になります。
単に、特定のIPアドレスを除外する計測をしたり、ある特定文字列を別な文字に置換したりといった、様々な処理が可能ですが、トラフィックをまとめるという使い方においては、図のように「詳細」フィルタを使うことになります。
適合させる条件は、実は全てのディメンションや指標が使えるわけではありません(例えば、Nexus7からのトラフィックだけを絞り込むなどは出来ない)。公式ヘルプに、使えるディメンション群が紹介されていますので、一読しておきましょう。
>>カスタム フィルタのフィールド – アナリティクス ヘルプ
なお、mixi.jpからの流入を正しく認識させるには、mixi\.jpと記述しますが、これは正規表現と言ってデータ処理においてよく使われる表現です。そして、それだけでも本が一冊かけるくらいの奥の深い技術ですので、とりあえず「ピリオドの前には\を入れる」と覚え、それ以外については、正規表現のエントリーを都度参照すると良いでしょう。
また、正規表現は標準レポート内の、アドバンスフィルタでも使えますので、そこで練習をして正しく動作することを確認の上、カスタムフィルタに適用しましょう。前述しましたが、カスタムフィルタは一度記録してしまったら、修正が出来ませんので慎重に適用します。
設定できるフィルタの数は公式ヘルプにも書いてありませんが、とりあえず100個程度は大丈夫です(海外の掲示板でもそのような投稿があったり、私自身も実績はあります)。オウンドメディアが多数ある場合には、それらの数だけ(正規表現でまとめられますが)フィルタを設定して、メディアを「ownedmedia」としてまとめると、見やすいレポートになるでしょう。
まとめ方のヒント
レポート>コンバージョン>マルチチャネル>コンバージョン経路 とメニューをたどります。画面中央にある「基本チャネルグループをテンプレートからコピー」をメニューから選びます。

ここに、Googleが考える基本的なチャネルグループを知ることが出来ます。あとは、これに「ownedmedia(自社媒体)」を加えれば、見やすくトラフィックを管理しやすいレポートになるでしょう。
そして、このようにまとめられたレポート内で、アドバンスセグメントを使い、更にそれぞれの媒体ごとに深く掘り下げて分析すると良いでしょう。
最初の仕込みや設計は面倒ですが、思った通りに分類されたレポートになることで分析がとてもしやすくなります。
・ ・ ・ ・ ・
>>安っ!アマゾンで半額以下になっている食品タイムセール
セール特設ページを見る
↓↓↓無料のニュースレターを配信中です