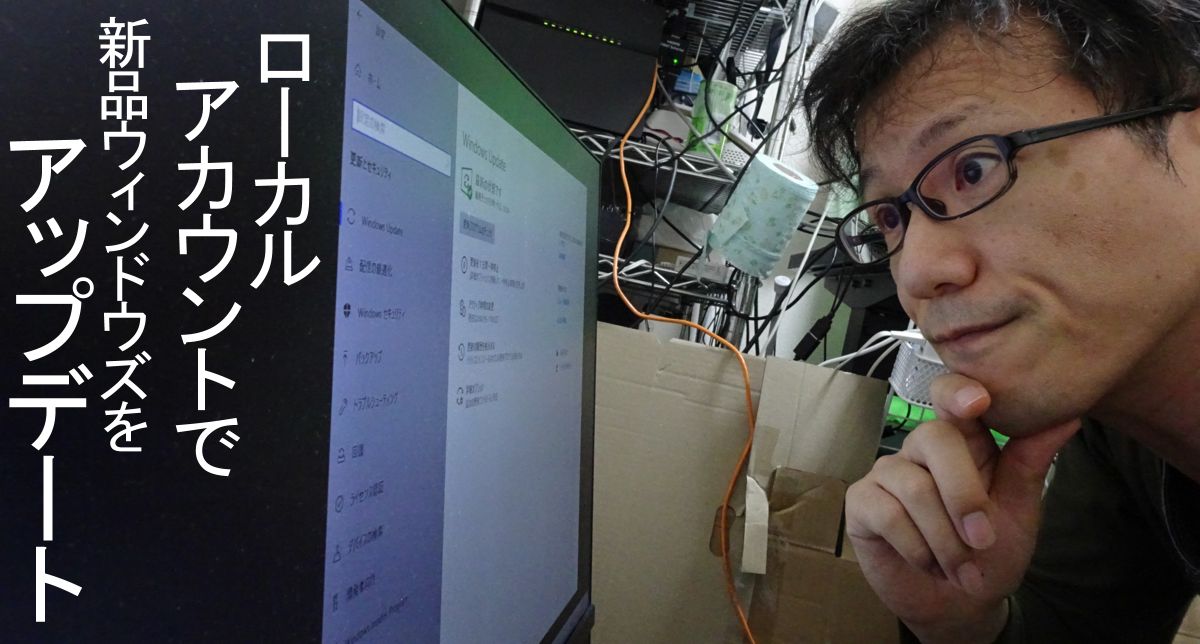新品Windows10パソコンを買いました。ひさしぶりでしたので、最初に設定することがだいぶ変わっていたので、最新版としてまとめておきます。
ローカルアカウントをつくってアップデートもろもろを行うと、普段使うとき便利なので、あくまで私仕様ですが、Windows10パソコンを買ったら最初に行うこととして、参考になれば幸いです。アップデートが止まる、に対応しました。
この記事の目次
パソコンを買ったら最初にすること
パソコンを新調しました。ひさしぶりにデスクトップ型PCで楽しみです。開封して、Windowsのアカウント作成からアップデートまでをします。

Windowsは最初に、アカウントをつくり、プログラムを最新のものにしておく必要があるので、そのあたりをいろいろと行いました。
久しぶりでしたので、Windows10ならではのお作法というか、コツがありましたので、まとめます。
新品Windowsパソコンのセットアップ
ローカルアカウントでセットアップ
Windows10の最新パソコンですと、ネット接続してマイクロソフトアカウントを要求されます。ただ、それがちょっと面倒なので、わたしはローカルアカウントで運用しています。ただ、最新の新品のWindows10パソコンでセットアップしようとすると、先に進めません。
>>Windows 10の初期化時にMicrosoftアカウントでの強制サインインを回避する方法 (ローカルアカウントを作成する方法) | こまめブログ
サイトで詳しく見る
こまめさんが、ローカルアカウントの作り方を書いてくれていました。ネットを切って作ればよいのですね。
- ネット接続を切る(ケーブルを抜く、ルーターの電源を切るなど)
- 「サインイン」画面で戻る
ありがとうございます!
Windowsを最新にアップデート
Windowsを最新のものにします。ネットに接続し、アップデートをします。・・・ただ、Windows Update をしようとすると、途中で止まります。
「デバイスに重要なセキュリティ修正プログラムと品質修正プログラムがありません。」と表示されます。

状態がダウンロード中となっていて、0%から動きません。
どうやらローカルアカウントで作ったため、必要なファイルがダウンロードされないようです。
マイクロソフトのサイトに行き、アップデーターのプログラムを直接おとしてきます。インプレースアップグレードをする、ということなのですね。
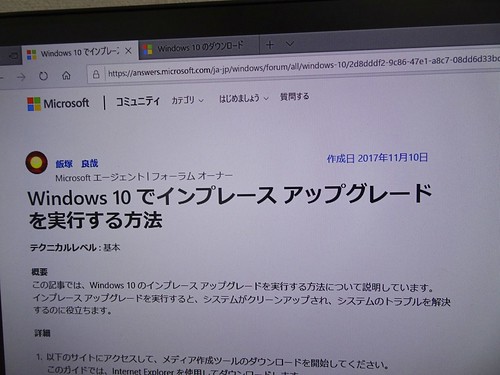
インプレースアップグレーダーをダウンロードしましたら、実行してローカルでアップデートすればOKです。

エッジや復元ポイントの作成
いずれブラウザはアップデートせよ、と警告がでますので、もう先にエッジをダウンロードしてきちゃいました。最新のエッジは、Chromeベースですので、さくさく動いていい感じです。
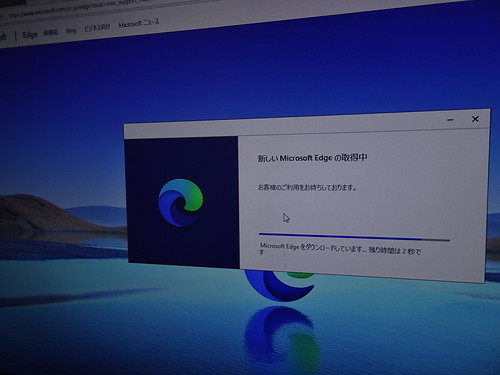
デスクトップにPCアイコンを出す
設定>>個人用設定>テーマ「デスクトップアイコンの設定」を選びますと、Windows10でも、デスクトップにこれまでのWindowsのように、PCアイコンを置けます。

ウィルス対策ファイルをアップデート
設定から、Windowsセキュリティに行き、最新のウィルス対策ファイルを更新しておきます。
セットアップ完了後に復元ポイントの作成
ひととおりセットアップが終わりましたら、ここまでのところで、復元ポイントを設定しておきます。

これで、なにかトラブルがあったときに、復元ポイントまでは回復できますので安心です。
>>Amazonで50%OFF以上のタイムセール
セール特設ページを見る
>>楽天トラベル国内ツアーのバーゲン情報はこちら
楽天で詳しく見る
まとめ
- ローカルアカウントの作り方
- アップデートが止まったときのインプレースアップデート
- デスクトップアイコンや復元ポイントの作成など
あくまで私の使いやすいWindows10パソコン、という新品パソコンのセットアップをまとめました。することとしては、だいたい上記のことですが、Windows10でだいぶ変わりましたねー。
やっぱり、2年ごとくらいにはパソコンは新しく買ってみないとついていけないですね。あと、内部のお掃除を1年ごと、みたいな。
というわけで、お疲れ様でした!
・・・と、こんな感じの父親目線で、SNS、ドライブ、ゲーム、生活防衛ネタが多めでブログ記事を2009年から書いています。よろしければLINE@をフォローしていただけると更新情報を受け取れますのでおすすめです。記事を気に入ったというかたはぜひ。
・ ・ ・ ・ ・
>>安っ!アマゾンで半額以下になっている食品タイムセール
セール特設ページを見る
↓↓↓無料のニュースレターを配信中です