Google Home、ちゃんと答えてくれて、生活に使えそうな便利な使い方を見つけました。リビングに置いて、妻や娘達、家族でいろいろと試してみました。
本記事では、グーグルホームミニを実際に使って、音声操作をしたレビューを書いていきます。
この記事の目次
グーグルホームの基本操作と使い方
グーグルホームではなくミニを買った理由
とりあえず、発売していろいろなレビュー記事を読みましたが、違いがスピーカー(音質)とデザインだけということがわかりました。ということで以下の理由から私はミニを買いました。※オレンジっぽいコーラルは公式ストア限定です
- 小さくて場所をとらない
- 音質にはどこだわらない
- 通常版より6000円以上も安い
あまりに家族ウケが良いので、たぶんもう1台買うと思います。
Google Home Mini チョーク (GA00210JP)
もしくは、SONY製など他社製のGoogleHome製品でも良いかもしれません。すでに国内でも、JBL、ONKYO など数機種が販売開始され、多くのショップで取扱があります。
ソニー スマートスピーカー LF-S50G
セットアップは簡単、画面にしたがって数分で終わる
さて、さっそく箱を開け、同梱物を確認します。本体と電源コードと説明書です。至ってシンプル。グレイの本体を買いました。ACアダプタもついているのは親切だと思いました。

次にスマホに、Googleホームアプリをダウンロードします。スケジュールなどを紐付けたいGoogleアカウントにログインしておきます。
>>Google Home – App Store
>>Google Home – Google Play
グーグルホームアプリを起動します。セットアップは質問に答えていくだけで、すぐに終了します。
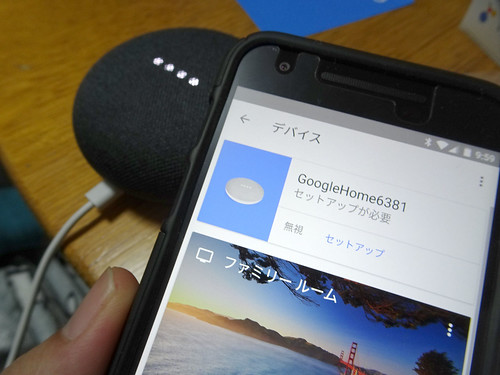
しかも、私のNexus5xのAndroidでは、Wi-Fi のキーワードを入れなくて良いのには驚きました。おそらくすでにスマホで接続実績のあるWi-Fiを選んで、そこから情報を取得したのだと思います。
追記:機種依存、OS依存あるかもしれません。Xperiaでセットアップしたらパスワードを聞かれました。
グーグルホームミニの外観とスイッチ類
本体は布の質感ただようファブリックなまん丸な形状です。どんな部屋やインテリアにもあうデザインです。セットアップ時のみ4色に光りますが、普段は白だけですね。これくらい控えがわたしは好きですね。
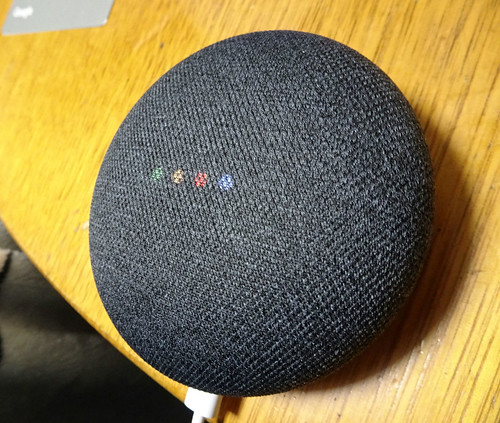
底面と底面近くにスイッチ類がまとまっています。上面の左右にはボリュームダウンとアップがありますが、それらは触るとわかります。「ねぇグーグル、ラジオかけて」と言って音声を流しながら、本体右、本体左をポンポン叩くとすぐにわかります。

いきなり英語!?でもサポート電話番号にかけて安心
セットアップは数分で終わりました。早速!「オッケー、グーグル!明日の天気は?」「OX△□OX△□~~~」
英語!?
最初の設定画面で何か言語は聞かれてたっけ・・・、とりあえずグーグルホームアプリをいじるも言語設定がすぐ見つかりません。
そこで、購入のときにもらった電話サポートのカードをあわてて探し電話しました。Googleホームのサポートの電話番号は 0120-585-624 、クロームキャストは 0120-186-163 です。
電話をかけるとすぐに出てくれ、操作を教えてくれました。画面右上三本線マーク>その他設定>設定したグーグルホーム名>アシスタントの言語 で直すそうです。ここで日本語を選べばOK。
Wi-Fi 設定は1つだけ、同一Wi-Fi内にいるスマホが必要
自宅のWi-Fiに接続したスマホで、最初にGoogle Homeをセットアップします。すると、そのスマホと同一のWi-Fiで使うことが自動的に記録されます。
別なWi-Fiで使いたいときは、一度そのWi-Fiを削除することになります。デバイスカード>設定>Wi-Fi 削除 から削除します。そして、新たに別なWi-Fi に、設定するスマホを接続しておき、そのうえでそのWi-Fiに対してGoogle HomeをWi-Fi接続させる、という流れです。
ですから、テザリングでGoogle Homeを使いたい、というときもテザリングしているスマホでは設定ができませんので、別のスマホがもう一台必要になります。これを都度行います。ですから実質、いわゆるグーグルホームで無線LAN接続切り替えはできない、といえそうです。あと、テザリングで使うときにはうかつにYouTubeなど大容量コンテンツは使えませんね。気をつけないと。
ちなみにポケットWi-Fi で、人気YouTuberのKazuさんが車載しています。
あと、ちなみに、データは結構バンバンやりとりしてるっぽい。軽く3~4回会話して15分くらい低品質でGooglePlayMusicかけただけで100MBオーバー。こちらが話した音声もデータにしてGoogleに送信してるくらいですから、まあやっぱりLAN想定の使い方ですよね。月間運用だと最低でも3GB以上のプランじゃないとパケ死確定です。ピカチュウトークとかも結構データ食いそうですよね。
なのでドライブでGoogle Homeを使いたいというときは、一回一回ネットワークの削除とセットアップを行うか、設定用のスマホを持っていてもう1台買える人は、ドライブ用のGoogle Homeを別途持っておく、ということなりそうです。
・ ・ ・ ・ ・
さて、開封の儀や使用レビューなどは多くの記事、YouTubeで見られますのでこれくらい簡単なレビューにしておきましょう。しかし、思った以上に動画が上がってますね、今は。とくに有名YouTuberさんの動画でmタイアップが何本もあったのには時代を感じてしまいました。ほんと最近のYouTuberさんはタレント並ですね。
では早速、うちの家族がみんな、便利な使い方だとおすすめした操作をご紹介します。
グーグルホームおすすめ操作ベスト5
家族のウケが良かった順で、GoogleHOMEのおすすめ便利な操作ランキングです。以後、「ねぇグーグル」というコマンドワードは省略しています。
ちなみに、AIスピーカー全般の情報はロボスタさんが充実しています。ピカチュウトーク試したい。
>>AI音声アシスタント | ロボスタ
第1位 何気ない会話、おすすめはなぞなぞ
思った以上に汎用性のあるワンフレーズコンテンツが揃っていました。ちょっとしたブレイクになぞなぞとか一言聴きたくなる自分や家族がいました。

それでは、おすすめの会話系ボイスコマンドです。最初はこれらを話しかけるだけでも、盛り上がると思います。
「つかれた」→励ましの一言をくれる
「褒めて」→本当に褒めてくれる、マジで癒される
「豆知識」
「ダジャレ」
「面白い話」→豆知識と違うのはオチがあるところ
「サイコロ」→1から6までの数字を言ってくれる
「おみくじ」
「コイントス」
「眠れない」
「なぞなぞ」
「退屈だな」→雑学かジョーク
「xx座の運勢」→今日の、です。
「水晶占い」「クリスタルボール」続けてGoogleホームに質問すると運勢を言ってくれる
「ハッピーバースデーを歌って」
(質問を考える)
なにげに、惜しい~~~とうなったのは、「じゃんけんしよう」です。「最初はグー、じゃんけんぽん」とまで言ってくれるのですが、そのあとランダムでパーとかチョキとか言ってくれません。水晶占いがかなり対話できただけに、残念です。
とりあえず、豆知識やダジャレだけでも、車のダッシュボードに乗せたい気分になります。ランダムに毎回、へぇ~な受け答えをしてくれます。これ1人の運転にも退屈しなくて良いと思います。
第2位 カップラーメンのタイマー
「3分タイマー」「はい、3分ですね、スタート」・・・(アラーム)「タイマーストップ」

もっともわかりやすくシンプルな使い方ですよね。そして、結構離れていても、Googleホームは反応してくれるので、ほんと便利です。お湯を入れてる手を塞がれているそばから「ねぇグーグル、3分タイマー」でいける楽さですよ。でも「タイマーに6000円かよ!」というかたは、ぜひ後半のカスタマイズをお読み下さい(ひっぱる!)、無論これだけではありませんから。
ちなみに、設定メニューからショートカットを設定すれば、「カップラーメン」で3分タイマーセットも可能です。ショートカットでいくつかあいまいなのを登録しておけば、忘れたときも安心ですね。
第3位 電話番号を調べる
「xxx市役所の電話番号を教えて」
Googleマップで検索して電話番号がデフォルトで表示されるスポットであれえば、まるで116の電話番号案内のように、さくっと教えてくれます。さらに組み合わせ技としてはこちら。
「近くのピザ屋」「近くに@@件以上見つかりました。・・・1番目はxxxです。」「xxxの電話番号を教えて」
最初に見つかった店名を覚えておけば、そこの電話番号を聞けばよく、この流れはほんとスムースで感動します。会話しながらスマホですぐに連絡できます。

これスマホでできるじゃん、と思うかもしれませんけれど、リビングのどこからでもGoogle Homeに調べさせられて、あとはイエデンでかける、というのスタイルが思いの外しっくり来るのですよ。声の反応はほんと良いですね。
第4位 クロームキャストでユーチューブ操作
「YouTubeでHIKAKINの最新動画を再生して」
「YouTubeでフィッシャーズの一番古い動画を再生して」
スマホのYouTubeアプリですと、検索結果の並べ替え(ソート)が出来ないですが、グーグルホームがクロームキャストを操作して、動画を再生するときには、さまざまなオプションが使えます。一番古い動画(昔の動画、でも大丈夫)と最新動画を比べるとか、楽しいです。

お気に入りのユーチューバー名を覚えていれば、次々と声で操作して、最新動画をながら見できます。もうふつうに、ご飯食べながらYouTubeザッピングですよ。
ちなみに、「~再生して」とするのがポイントです。作業用BGM動画などをかけたくなるのですが、「~をかけて」とすると有料YouTubeに対応していませんと指摘されます。いっぽう、音楽と認識されたものは、後述のプレイミュージックでは、「かけて」「再生して」どちらもOKでした。
あとチャンネルでも再生が可能なのですが、このYouTubeのおすすめな使い方は詳しく後述します。
第5位 Google Playミュージックで音楽やラジオ
クロームキャストは全ての人が持っているわけではないでしょうから、YouTubeがキラーコンテンツと言うには無理があるでしょう。現在のGoogle Homeのキラーコンテンツは、おしゃべりの賢さと音楽やラジオ、という音声コンテンツです。

「いきものがかりをかけて」
「静かな午後のカフェをかけて」
「集中できる音楽をかけて」
Google Playミュージック は、Googleの音楽聞き放題有料サービスですが、やはり相性はバッチリです。ただ、有料サービスですので、無料で使えるラジオと言えそうです(実際にはネットラジオradikoというアプリ)。
Google Playミュージックであれば、とりあえず気分に合わせて、次から次へと指示をして、今の気分にぴったりなものを聴けばOK。ラジオなら、午後のひとときにはおしゃれなJ-WAVEを聴き、情報収集したいときはラジオ日経などと使い分けると良いでしょう。ただ、LINE Clova WAVE もラジオには対応していますので「キラー」とは言いづらいですが、徐々にこうしてコンテンツが増えて差が出てくるのでしょうね。
そして、ミニならばデスクにおいてもまったく邪魔になりませんし、ファブリックな(布製な)デザインが置き場所を選びません。
さすがにミニなので音質はそれなりですが、わたしのようなイージーリスナーですと、まったく気になりませんね。ソニーが互換AIスピーカーを出してきたら、それは買うかもしれませんね。
>>ソニーが「Googleアシスタント」連携の生活防水AIスマートスピーカー発表! 巨大市場を牛耳る音声アシスタントの可能性 | ロボスタ

まあ最初こちらが出るまで待とうと思ったのですが、ネットにいろいろなレビューが出来きて、結構いろいろいじれると分かってきて、たまらなくなって買ったというのが正直なところ。そして、何台あっても良いことがわかったので、ソニー出たらそれはそれで買うと思いましたので、良いです。
手を動かしながら、作業しながらの音楽スピーカー操作がこれほどまでに便利とは。ほんと、ますます車の運転席に1つ欲しくなりますね。
ちなみに今のお気に入りは、Google Playミュージックで、「ねぇグーグル、午後のカフェをかけて」です。いわゆる昼下がりのカフェっぽいゆるやかなアコースティックサウンドBGMが流れます。仕事はかどりますー。
次点:直近のバスや電車の到着時刻
これもちろんちゃんと返してくれます。そうとう便利です。服を着替えながら聴いたり、スマホ操作に制約されずに調べたりと、ギリギリまで家で待っていられます。

さて聞き方なのですが、じつはちょっと工夫が必要です、それが次点とした理由です。
「ここから浦和駅」「現在地から・・・徒歩2分のxxxバスから15時7分に出るバスxxxに乗るのが・・・」
もうおわかりかと思うのですが、ルート検索をさせて、そのとき公共交通機関で行くルートで最短のルートの最初の時刻を言ってくれる、それを聞く方法です。
ちょっとまわりくどいですよね。それと情報量が多いため、重要な時刻を聞き逃しやすいんです。前述の電話番号もそうなんですが、記憶したい情報を2度言ってくれると、これも助かる回答の1つだと思いました。
ただ、それでもわかるのは凄いなと思いました。
いかがだったでしょうか。さすがにキッチンタイマーで6000円はないだろーというのは払拭できましたでしょうか。逆に言えば、ここまでで6000円なら買いかも、と思ってくださるととても嬉しいです。いっぽうで、やはり今のところ快適操作が保証されているGoogle PlayミュージックとChromecastがないと、ちょっと会話ができる持ち運べないラジオ端末になってしまいかねません。
ですのでその真の実力をもっと知って頂きたく、早速、YouTubeの操作を見ていきましょう。AIスピーカーが家電をコントロールできるようになりますと、ここまで便利になる、とおわかりいただけるかと思います。
リビングのYouTube視聴で便利な使い方
チャンネル再生がとてつもなく便利
「YouTubeでヒカキンの動画を再生して」というと、ヒカキンさんの最新動画が、クロームキャストを接続しているテレビで再生します。

うちのテレビの場合は、その電源オンから出来ます。そして、「たくっちの動画を再生して」というと、今度はたくっちさんの最新動画が再生されます。そして次に・・・。
そうなんです、自分のお気に入りチャンネル名を覚えておきますと、クロームキャストに接続したテレビで、お気に入りのユーチューバーの最新動画を、次々に視聴できるのです。むちゃくちゃ便利です。
チャンネル内の動画は「次の動画」で進む
ANA NEWS など、公式の動画チャンネル郡です。これらはたいてい、1分程度の動画を、常にアップロードしていますから、新しい順にどんどんそのチャンネル内の動画を再生していきます。
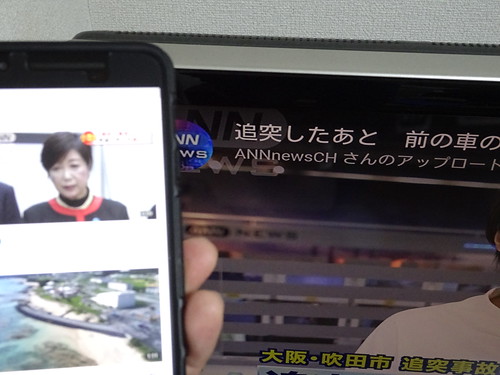
声で再生開始するニュース専門チャンネルで、しかも広告が出ません(出るのかもしれませんが、動画下のバナーっぽいのは今のところ見てません)。興味のないニュースはどんどん飛ばしていけば良いのです。
また、ANA NEWS以外でも、共同通信、時事通信、また芸能ならシネマトゥデイ、オリコンニュースなど、最新動画をチャンネルごとにどんどん見るのではなく、チャンネル内でどんどん再生していく見方も、全然ありだと思いました。また、音楽プロダクション公式のチャンネルなども見応えありましたねー。
アーチスト名で再生リストを聴ける
YouTubeでは、自動的にアーチスト名で再生リストを作ってたりするじゃないですか。ですから、「YouTubeでエグザイルの動画を再生して」というのもあり。これですと、前述のGoogle Playミュージックのようにお金はかかりません。
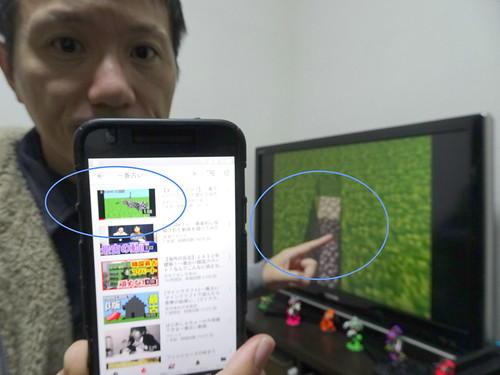
なお、再生リストがない場合はいわゆる検索結果を上から順に再生する、となっているようです。
ほんとご飯食べながらYouTube三昧ができます。ほんと最強な組み合わせ「グーグルホーム+クロームキャスト」です。量販店などで、グーグルホーム2個セットとか、クロームキャストとセットとか、最初ピンとこなかったのですが、いや安かったらそっちにすれば良かったと思いました。
今のところバナー広告は出ない
何とかつては、スキップ不可避広告も出なかった時期があったそうです。でも出たとしても今のTVと同じですので、違和感はまったく無いです。
>>ChromecastはYouTube広告が表示されない→表示されるようになった
バナー広告ですが、クロームキャストで動画下に広告が表示されたとしても非表示にする操作ができないから出ないのかなと思います。とりあえず2017年10月25日はどの動画にもバナー広告は出ませんでした。すっきり。

ほんとテレビ番組のように映像を見られます。4KChromecastなら、YouTube4Kにも対応しますから、こうして4Kコンテンツはネットから普及しちゃうんでしょうねえ。
Google HomeでYouTube再生、ほんと快適です。これが、GoogleやAmazon各社が狙ってるリビング戦争かーって実感できます。
使い方で気がついたことと注意点
さて、そんなGoogle Homeですが、使ってみていろいろと気づいた点や感想がありますので、まとめます。
ボイスコマンド面白い、どんどんフィードバックしよう
「OK、グーグル」だとスマホも反応するので「ねぇグーグル」がおすすめ。
「助けて」「ヘルプ」でおすすめコマンドボイスを教えてくれる。
本体はほんのり温かくなる程度の発熱。
「なぞなぞ」「ものまねをして」がなにげに面白い。
「じゃんけんしよう」が惜しい(最後、出さない)。
あと寝るとき、布団から「ねぇグーグル、おやすみ」というと「おやすみなさい」と必ず返してきます。
じ~ん。゚(゚´ω`゚)゚。
そして、フィードバックも簡単です。どんどん賢くなってもらいましょう・・・というかほんとにこれで良いのですかね?
「フィードバックしたい」
「わかりました、どこを改善したらいいか教えて下さい」
「xxxxxxx」
「ありがとうございます。エンジニアチームに伝えます」
こういう受け答えをするのは、本当です。果たして。
情報源がいろいろあって、このあたりはさすが
わたしが確認できたものは、とりあえず以下です。かつてニコニコ動画がYouTube動画の被せコメントをする形で立ち上がり、あまりのトラフィックにYouTubeから鞍替えを余儀なくされた経緯を知るものとしては、ニコニコ大百科が今度はGoogleに利用される(提携はしている?詳細は知りません)状況には胸が熱くなりますね。かつてのライバルが友になる、みたいな。
漫画系の情報源は「ニコニコ大百科、ニコニコにはこう書いてあります」
>>ニコニコ大百科トップページ – ニコニコ大百科
地理系の情報源は「旅に行き隊、サイトにはこう書かれています」
>>旅に行き隊! – 地理雑学、おもしろ画像、旅行記(国内・海外)
その他の情報源は「ウィキペディア、にはこう書かれています」
>>Wikipedia
水晶占いでは「ザッパラスによると今日の運勢はこうです」
>>占いAPI・占いコンテンツ・占い制作は 『LoveFortune』|株式会社ザッパラス
と、それぞれいうんですよね。意味や定義や何?って質問形は。ウィキペディアに書いてないことも、ほんとしっかり拾ってくる感じ。もちろん真偽のほどは自己判断ですけども。
どう呼んでくれるかの名前も変えられる
「ねぇグーグル」というコマンドボイスは全ての操作を司るため変更はできません。会話の中でほとんど出ないものにしなければならないためなど、いろいろと制約もあるため、まあ仕方ありません。

いっぽうで、利用者がGoogle Homeからどう呼ばれるか、という利用者名は、ホームアプリの設定から、声の主の名前を変えることができます。ゲームの主人公の名前遊びっていろいろネタになりますよね。
>>【ネタ】ゲームの登場人物の名前で遊ぶと面白いwww – NAVER まとめ
とりあえず「~さん」というテンプレなので、「いきてかえ」と変えてみたところ・・・、
「私の名前を呼んで」
「生きて帰さん、ですよね?」
と返してくれましたww。お腹いたいww。「いちたすには」とか「太陽は英語で」「ブラック企業はゆる」とかでも、じわじわくるかもしれません。
それではいよいよ、Google Homeのカスタマイズをしていきましょう。
Google Homeのカスタマイズ設定
Google Homeの本体やアプリ自体には、カスタマイズ性はじつはほとんどありません。Google Homeアプリの「質問」メニューで示されるボイスコマンドをいろいろ試してみる、というくらいに留まるはずです。

もちろん、それでも十分なのですが、せっかくですから、音声入力デバイスとしてのGoogle Homeをもっとどんどん活用しちゃいましょう。アマゾンエコーもそうですが、利用アプリがないことには、こうしたデバイスは普及していきません。ですから、メーカー側ではプログラミング可能なレベルで、いろいろとカスタマイズ性を追加し用途を増やしていくのですね。この章ではそれを扱いたいと思います。
そしてご安心下さい。今ではプログラミング無しで、アプリだけでちょっとしたカスタマイズ設定ならば可能なのです。IFTTT(イフトと読みます)というサービス(無料)があり、それを使ってGoogle Homeをカスタマイズしていきます。
それでは、さっそくイフトを使って、Google Homeをカスタマイズしていきましょう。
IFTTT(イフト)はつなぐサービス
メールとTwitter、FacebookとInstagram、Android端末とGPS、などというように、IT関連のさまざまなサービスやセンサーは連携させることができます。海外ですと既に家電と連携できるサービスもイフトで利用できます。

そうした接続サービスで近年世界中で利用者が広がっています1つが、IFTTTというサービスです。イフトと読みます。誰でも無料で利用でき、連携方法を自作することが出来ます。
イフト側はそうした連携サービスを増やせれば、さらにユーザーも増え、課金ポイントも出てくるため、メリットもあるわけです。こうして、ユーザーと利用可能サービスが増える好循環に入っています。
イフトで連携させるGoogle Home
2017年10月現在では、まだGoogle Homeに言ったxxxを~でxxする、というように、主に入力デバイスとする機能のみが提供されているようです。

イフトではなく独自に踏み込んで自作プログラミングしますと、声を出せるようにする「出力」も司れるようですが、それはまだこれからというところです。
- Google Homeに言ったテキストをTwitterへ投稿する
- Google Homeに言うとAndroidのWi-Fiをオンにできる
- Google Homeに言ったテキストをGoogleスプレッドシートに保存する
ですから、現状では以下のように、Google Homeに何かを言って、それを元に、他のサービスへ出力する、といった使い方がメインとなっています。音声記録ツールの入り口として、突如わたし達の目の前に登場した音声インプットデバイス、とも言えそうです。
Philips Hue(ヒュー) ホワイトグラデーション シングルランプ 【AmazonAlexa認定取得製品】 | Philips(フィリップス)
IFTTT連携できるスマート電球(LEDなので正確には電灯ですけどw)です。
合言葉で好きな言葉を喋らせる設定
それでは早速Google Homeをカスタマイズしていきましょう。興味がわいた方は後述の、より詳しいイフトの使い方に関する関連リンクをたどってみて下さい。
作例の確認とイフトを利用開始する
作りたいカスタマイズはこんな感じ。「ブラックトリガー使っていい?」とGoogle Homeに聞くと「それを決めるのは私ではない、ユーマ自身だ。」と喋らせ、Androidをマナーモードにする、です。
このセリフのかけあいは、TVアニメにもなった「ワールドトリガー」という漫画の作中で主人公がレプリカに話すときの、定番のかけあいから来ています。
この真ん中の黒いマスコットがしゃべる定番セリフなのです。
というわけで、こんな感じに今回は、好きな言葉をGoogle Homeに喋らせる、というカスタマイズを行ってみます。
なお、TwitterやFacebookなどに出力しないため、「何もしない」という設定がないため、とりあえず出力をAndroidをマナーモードにする、にしました。
イフトへの登録は簡単、アプリもある
以下のイフトのサイトへ行き、ユーザー登録を済ませログインしておきます。メールアドレス、及びGoogleアカウトかFacebookアカウントがありますと、すぐに済みます。
>>Sign in to your IFTTT account – IFTTT
なお、スマホでも設定はできます。iTunes もしくは、GooglePLAY から、イフトをダウンロードしてみてください。後述の操作もほぼ同じ手順で使えます。
>>IFTTTを App Store で
>>IFTTT – Google Play の Android アプリ
ログインし、新規アプレット(連携設定)を作る
アカウントを作成し、イフトにログインしますと、以下のように初期画面が表示されます。すべて英語ですが、ほとんど理解せずとも使えますので、大丈夫です。「My Applets」をクリックします。

画面右の「New Applet」をクリックします。そして、「何をきっかけに」「何をするのか」を設定すればOKです。たったこれだけ。上記の完成イメージだとこんな感じです。

「Google Assistant」と「Android端末」のところは、クリックで選択するだけですので、早速作りましょう。
なお、それぞれのサービスを利用するときに「認証」画面がでてきますが、画面にしたがって「許可する」と進めていけば大丈夫です。あと、Android端末への連携をするときは、予めAndroidスマホにイフトアプリを入れておく必要がありますので、ダウンロードしてログインしておきましょう。
トリガー「どうなったら」、イベント「どうする」を設定する
イフトは様々なサービスと連携できますが、今回は「Google Assistant」と連携させますので、検索してそれをクリックします。

すると、その中でも更に、4つ候補が出ますが一番シンプルな「Say a simple phrase(シンプルなフレーズを言う)」をクリックして、前述の設定をします。
IFのほうはまずこれでOKなので、次にTHEN。今度はTHENのほうの「THAT」が青くなっていますので、そちらをクリックします。今度は、Android Deviceを選びます。

Android Deviceでもいくつか候補が出てきますが、「Mute ringtone(着信をミュートする)」を選び、前述の設定(といってもYesにするだけですが)をして、保存すれば完了です。
今回くしくも、Google Assistant のトリガーのほうでしゃべらせる(復唱させる)ことが出来てしまったのですが、THAT(イベント)のほうでは、「null(何もしない)」という選択肢があれば良かったのですけどね。合っても良さそうなんですけどね。というわけでお疲れ様でしたー。
あとは、自分のコマンドボイスで設定したGoogle Homeが話してくれる、というカスタマイズができます。こうしてGoogle Homeの「IF」から、好きな「THAT」を選べば、カスタマイズは無限大ですね。今は、私と娘の好きなキャラクターのセリフを喋らせて遊んでいます。
いやあ楽しいなー、グーグルホーム。今度は、車に持ち出してドライブに連れて行くぞー。※追記:Wi-Fi接続の切り替えが面倒なためちょっと厳しいかも。
>>Google Home の Wi-Fi 切り替え – Google Home ヘルプ
購入はGoogleストアからどうぞ
>>Google Home Mini – Smart speaker for any room – Google Store

以上、Google Homeの便利な使い方とカスタマイズ方法でした。また、いろいろと気づきましたら共有しますね!
モバイルしたい人はバッテリー付きモバイルルーターがおすすめ
Google Homeはネットワークを1つしか設定できませんので、モバイルする時にはちょっと不便。でも、普段からモバイルルーターで接続していれば心配なし。しかも、ワイモバイルならモバイルバッテリー機能内蔵のモバイルルーターがあります。
Battery Wi-Fi MF855 / ZMI 大容量7,800mAhバッテリー & WiFi

月額2300円程度で運用できます。※新規、2017年11月7日時点 とくにドライブなどでは、音声操作の快適さはほんと便利なんですよね。
おすすめです。
関連情報リンク
口コミ、評価、レビュー及び全般情報
公式ヘルプフォーラム。英語ですが。※追記:2017年11月17日
>>(99+)Google Home Help Forum – Google プロダクト フォーラム
やっぱり出ますよね。※追記:2017年11月13日
>>「Alexa」と「OK,Google」で迷う?そんなあなたに両対応のディスプレイ搭載AIスピーカー「Clazio」 | ロボスタ
セットアップの画面がすべてキャプチャで掲載。イメージしやすいです。
>>「ねぇ Google」というファインプレー Google Homeを設置して分かったこと – ITmedia PC USER
メモなど現在ではできることもあるのですが、アラームのカスタマイズはたしかに早く実装が待たれるところ。
>>意外な弱点?「Google Home」がまだできない9のタスク – (page 3) – CNET Japan
やはりアマゾンと同様にスクリーン付きのモデルを検討中か。
>>Google Homeにタッチスクリーン方式のデバイスが登場か、検索のコードにその気配 | TechCrunch Japan
Clovaはじゃんけんしてくれるっぽい。
>>日本に上陸した「Google Home」とじゃんけんしてみた そこから見えた方向性とは – ITmedia NEWS
拡張性や対応アプリ、カスタマイズなど
今後もこういうコマンドを増やしてほしいですよね。
>>Google Home 買ったら試したい質問集 – toru’s note – g.o.a.t
コマンドはここがかなり詳しいです。最新のベストティーチャーも反映しています。
>>Google Homeで出来る20の事と使い方・音声コマンド例のまとめ(10/27更新) | ゆきの野望
対応アプリは、Actions on Google といいます。AmebaやSUUMOなども。
>>スマートスピーカ「Google Home」、食べログやSUUMOなどが利用可能に – CNET Japan
radikoは相性良いですよね。今のところ、音楽再生系とクロームキャストとは最高の相性です。
>>Google Homeでラジオが聞けるように! 「radiko」がGoogleアシスタントに対応 | ギズモード・ジャパン
通常版Google Homeは、スキンなどのカスタマイズが楽しいですよね。
>>人気の「Google Home スキン」最新一覧はこちら。
Amazonで詳しく見る
我が家のREGZAはだいぶ古い初期の頃の機種ですが、テレビのオンオフは出来ました。すげー。
>>Google Homeの音声コマンドでテレビの電源をオン/オフする方法
ついにサードパーティのサービスも対応。すぐに出来ますが止め方がわからない・・・。
>>日本に上陸した「Google Home」とじゃんけんしてみた そこから見えた方向性とは – ITmedia NEWS
Google Home に対応している照明。
>>Philips Hue ホワイトグラデーション スターターセット
アプリの最初の英語にとりあえずビビるんですよね。
>>【日沼諭史の体当たりばったり!】世界よこれが初心者だ! 妻にGoogle HomeとHueでスマートホームを構築してもらう – AV Watch
IFTTTやnode.js
Googleホームアプリまでリリースされています。ここまで出来たら楽しい。
>>Google Homeでやったことまとめ – Qiita
IFTTTを使うとGoogle Homeを操作可能に。こちらの記事では音声メモの命令を自作してます、すごい。
>>Google Homeに話しかけてメモを取るのが便利すぎる。4つの方法とその理由 – BENRI LIFE
Google Homeが復唱して、LEDにその数字を表示。
>>声だけで操作!「OK Google」でIchigoJamの7セグメントLED制御 ( パソコン ) – ボクにもわかる電子工作 – Yahoo!ブログ
Nature Remo という証明ならば、もうIFTTTで消灯できちゃう、すごい。
>>Google HomeからIFTTT経由で部屋の明かりを操作する方法。Nature Remoがあれば簡単 – Dream Seed
入力した音声を、そのまま「テキストでxxxする」あたりは、ほぼできそうです。これはすごいな。
>>Google HomeをIFTTTで機能拡張しよう:現状のできること・できないこと
Twitter投稿はほんと簡単そうです。ただ長文はやはり難しそう。
>>本当につぶやきを投稿!IFTTTを使ってGoogle HomeからTwitterにツイート投稿する | orefolder.net
いまのところ、国内ですとスマートコントローラーが対応進んでそうです。
>>「Google Home」で操作できる家電は? – ITmedia NEWS
すでに公開されているIFTTTアプレット。Google Home が音声インプットデバイスとして、音声入力によるロギングツールのデファクトになった感。
>>Do more with Google Assistant – IFTTT
リモコンのIRを使う。
>>GoogleHomeを120%活用する簡単なまとめ – あざなえるなわのごとし
やっぱり。webhookで使えそうだ。
>>Using Google Analytics Measurement Protocol with Webhooks
こちらもすごく役立つ。
>>Google Home/Google Assistantに関する情報まとめ – Qiita
Googleスプレッドシートをロガーっぽく。図解がわかりやすいです。
>>Google Home、IFTTT、Googleスプレッドシートを使って独自音声コマンドでログをとる(ついでにNode.jsやngrokやらも使ってLINEやGoogle Homeに通知する) – Qiita
「「google-home-notifier」というNode.jsモジュールを使うとGoogle Homeを喋らす事ができます」とのこと。Google Home へ通知させる!
>>Google Home、IFTTT、Googleスプレッドシートを使って独自音声コマンドでログをとる(ついでにNode.jsやngrokやらも使ってLINEやGoogle Homeに通知する) – Qiita
Windowsから喋らせるための準備。こういうレポート記事はありがたいです。
>>Windowsでgoogle-home-notifierを使う – Qiita
プッシュ通知。
>>GoogleHomeスピーカーに外部からプッシュして自発的に話してもらいます – Qiita
たしかにあると便利そう。
>>Google Homeで時報を知らせる – Qiita
対応していない家電もIRKitで操作できれば、操作可能っぽい。やってみたいなあ。
>>Google Homeから音声で家電を操作する(もちろん日本語で) | 代助のブログ
帰宅したらメッセージする、とかいわゆるロガーにほんと最適。
>>Google Homeへの音声入力した内容をスプレッドシートに蓄積する方法
こちらも喋らせるTIPS。ラズパイ使わず。
>>Actions on Googleでapi.aiを使ってGoogle Homeに何か言わせてみる – Qiita
Action on google
なんか簡単そう。作りたくなってきました。
>>Actions on Googleでapi.aiを使ってGoogle Homeに何か言わせてみる – Qiita
アドベントカレンダーです。アプリがどんどん出来てくるのでしょうか。
>>スマートスピーカー Advent Calendar 2017 – Qiita
まとめ
Google Homeは使ってみると、まだ対応サービスが少ない現状ながら、クロームキャストと音楽ととても相性の良いガジェットということがわかりました。いわゆるキラーコンテンツですね。
ただ、隠れたキラーとしては、イフトというカスタマイズ性の高さ、というガジェット好きの琴線に触れる隠し玉もあり、今後も楽しみなデバイスと言えそうです。アマゾンからエコーが登場しますと、さらに競争でできることは増えそうでえすものね。
今後楽しくなりそうなAIスピーカー、その入口としてGoogle Home、ほんとおすすめですよ。そしてChromecastとのセットがベストマッチです。
・ ・ ・ ・ ・
>>安っ!アマゾンで半額以下になっている食品タイムセール
セール特設ページを見る
↓↓↓無料のニュースレターを配信中です





