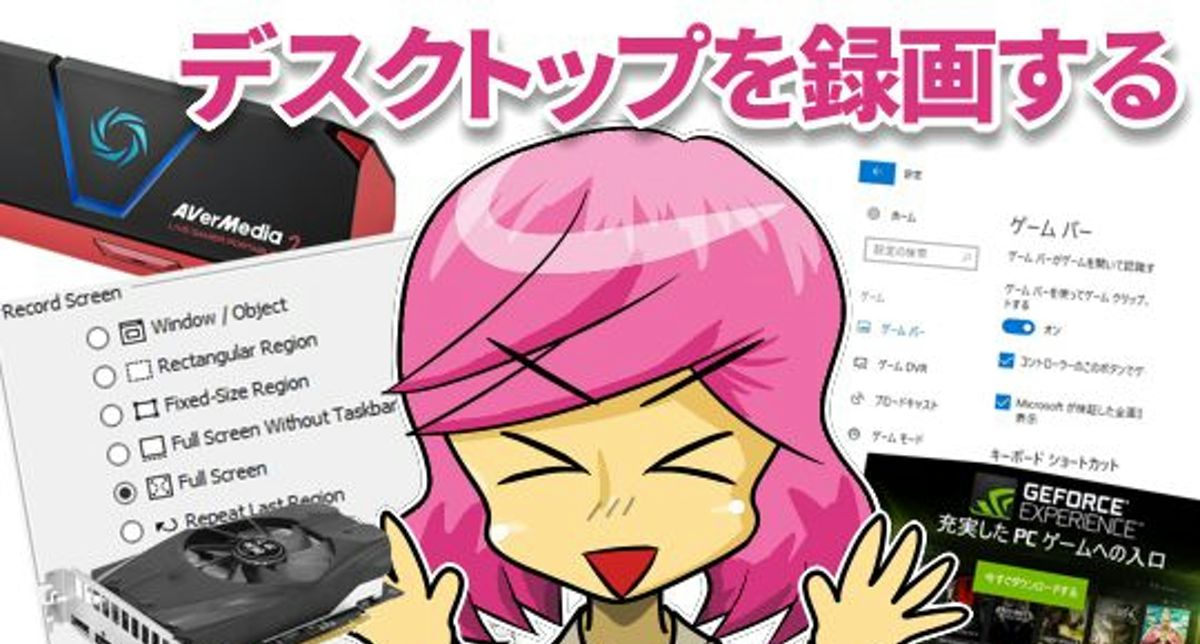
Windows10だけですぐに簡単にデスクトップの録画ができます。ほんと以前とは変わりましたね。本記事では、デスクトップの動きや音声を録画して保存し動画にする方法を解説します。ご自身にあった方法で試されてみてください。
この記事の目次
PCのデスクトップを動画にする
デスクトップの操作やゲーム画面をそのまま動画にしたいときってありますよね。
ゲーム実況はもちろんのこと、何かを解説する動画ですとか、クラウドソーシングでPC作業の仕方を動画で示して指示を出すなど、あらゆる場面でデスクトップ録画は便利ですよね。
かつては高額なキャプチャボードや限られたソフトでしかできなかったのですが、技術進歩もあって実はとても簡単にできるようになりました。
それでは早速、最新のデスクトップ録画の方法をご紹介します。
デスクトップの録画方法
Windows10ゲームモードで録画
こちらがWindows10のデスクトップ録画の動画です。クリエイターズアップデートという最新バージョンに更新しますと使えます。
>>新しい Windows 10 Creators Update と機能 | Microsoft
スタート>設定>ゲームモード「ゲームモードのON」 にしますと、[Window]+[ALT]+[R] ですぐに録画スタート/ストップができます。

録画はウィンドウ単位となりますが、フルスクリーンモードのゲームであれば問題なく録画できます。サウンドとマイクの録音にももちろん対応しています。
しかも、遅延がほぼない、Mixerというゲーム実況配信サイトでのライブ配信にも標準で対応しています。ほんと簡単にゲーム実況ができていまいます。感動モノです。ちなみにわたしのチャンネルはこちら。
>>kagua – Mixer
Windowsのシステム自体に組み込まれている仕組みなので、安定しており、また無料で簡単に使える、という点が最大の魅力です。
ポイント:簡単!手軽、無料。ウィンドウ単位。
GeForceグラボでキャプチャ

半ハードウェア録画とも呼べる方法が、グラフィックカードであるGeForceのGTX1050シリーズ以上で利用可能なGeForce Experienceです。
>>充実した PC ゲームへの入口 | NVIDIA
GeForce Experience を常駐させておきますと何と、[ALT]+[F9] で録画スタート/ストップ できます。たったこれだけです。ゲーム画面も後述のZOOMITのオーバーレイも、複数ディスプレイの任意のほうのディスプレイ指定録画、ゲーム音とマイクなど、Windowsのデスクトップのほぼ全てが録画できます。
MSI GeForce GTX 1650 AERO ITX 4G OC グラフィックスボード VD6936 | MSI
>>人気の「GTX – グラフィックボード / PCパーツ: パソコン・周辺機器ストア」最新一覧はこちら。
Amazonで詳しく見る
グラボのドライバ上で、ディスプレイに出力する信号をすべて録画してくれます。録画されたMP4はビデオ動画に保存されます。
ゲームのグラフィックスが向上するだけでなく、こうした共有やシェアにも対応しているとは、ほんと凄いですよね。
ポイント:要グラボだが高画質で簡単
FAST STONE CAPTURE を使う
今の為替レートでだいたい2400円くらいのシェアウェア。サウンドやマイクも同時に録画できます。ファイル形式はWMV。サンプルはこちらです。
デスクトップキャプチャソフトは、いろいろと試したのですが、音声、ZOOMITのオーバーレイ描画、ゲーム画面、動画再生など、ひと通りもれなく動画にして保存できるのはすばらしいです。

唯一ZOOMITで拡大したとき、マウスポインタがずれますが、まあそれは通常は関係ない人が多いでしょうから問題なしです。そもそも、FAST STONE CAPTURE にズーム機能があるので問題ありません。なお、録画時の最大フレームレートは25FPSです。
こちらは無料版のリンクですが、デスクトップの動画保存は、有料版のみです。使い方として以下をご参考に。
>>FastStone Capture – k本的に無料ソフト・フリーソフト
FAST STONE CAPTURE ダウンロード。
>>FastStone Screen Capture – The Best Screen Capture Software
ポイント:WMVで軽い動画が録画できる
キャプチャーデバイスで録画
AVerMedia Live Gamer Portable 2 AVT-C878 ゲームの録画・ライブ配信用キャプチャーデバイス DV422 | AVERMEDIA | TVチューナー・キャプチャーボード
ゲーム配信などにも対応したりなど高機能で選ぶなら断然こちら!
I-O DATA HDMIキャプチャー パソコン不要 Nintendo Switch 動作確認済 フルHD SDカード/HDD保存 GV-HDREC | アイ・オー・データ
とにかく手軽にキャプチャしたいならGV-HDRECがおすすめ。上記よりも安い値段はこちら。最近は私はほぼこちらでゲーム実況録画してます。
>>人気の「キャプチャデバイス/カード: パソコン・周辺機器」最新一覧はこちら。
Amazonで詳しく見る
本格的にデスクトップ録画をするならキャプチャデバイスの購入もありです。やっぱり安定感がありますよね。ディスプレイの間に接続して、出力をそのままSDカードなどに録画します。
AverMediaの場合、そのままPCにも録画ができますので便利です。ハードウェアエンコードですので、フルHD、1920 x 1080を60fpsで録画保存できます。もちろん、PCだけでなくゲーム機なども使えます。
ポイント:安定のハードウェアエンコード
>>Amazonで50%OFF以上のタイムセール
セール特設ページを見る
>>楽天トラベル国内ツアーのバーゲン情報はこちら
楽天で詳しく見る
フリーソフト ScreenToGif
こんな感じに、手軽にPC操作などをキャプチャしたいならScreenToGifがおすすめです。フリーソフトという点も嬉しいですが、キャプチャ後すぐに1コマ1コマを編集できてすぐに書き出せます。
>>ScreenToGif のダウンロードと使い方 – k本的に無料ソフト・フリーソフト

設定も細かくできてほんと便利です。これがあるからWindowsを使い続けてるといっても過言ではありませんね、私の場合。

デスクトップ録画の小技
ゲーム実況を録画するのか、なにかの解説動画を撮るのかによって異なりますが、たとえば解説動画ですと、以下のツールを揃えておきますと、さらに便利かと思います。
ZOOMITは指し示すのに便利

画面上を指し示しや拡大ができるツールです。MicroSoft製のフリーソフトでとても便利です。ショートカットで操作ができます。
ZOOMITの解説記事はこちら。解説動画などで役立ちます。
>>「ZoomIt」デスクトップをホットキーで拡大・マウスで自由に線を描き込み – 窓の杜ライブラリ
マウスポインタを目立たせるフリーソフト
デスクトップキャプチャでマウス操作を目立たせたいならKokomiteというフリーソフトがおすすめです。
>>窓の杜 – 【REVIEW】マウスカーソルをレーザーポインター風に利用してプレゼン支援「Kokomite」
前述のキャプチャ方式すべてで有効なのかは試していただくとして、ほんと手軽でバッティング無しでおすすめです。スマホでの動画視聴も多い昨今、マウスポインタを目立たせるのは再生時間数を増やすのにはほんと助かります。
CSSで文字などをぼかす

STYLERというChrome拡張を使いますと、ブラウザの操作でCSSを改変でき、録画したいときとても便利です。ドメインごとにCSSを調整でき、たとえば上図のように特定段落をリアルタイムにぼかすなども可能です。
>>Styler – Chrome ウェブストア
p{-webkit-filter:grayscale(100%)blur(5px);}
CSSについてはお調べいただくとして、STYLERのCSS欄にたとえば特定箇所をぼかすなどですと、上記を書くだけです。ほんと簡単です。
BGMで無音の違和感を軽減
最近はアプリなどでもフリーのBGMを目にするようになりましたね。たとえばこちらは有名なVFRさんです。
>>Music is VFR
YouTubeで使う分にはYouTube提供のBGMを使うと良いでしょう。クリエイター登録していますと以下の素材が使えるはずです。
>>オーディオ ライブラリ – YouTube
著作権フリーのBGM素材で動画に使えそうなものをまとめているサイトがありました。
>>ライブ動画用効果音
BGMは、トークが途切れた場合でも、再生しているということが伝わるので、あるとやっぱり安心感がありますよね。著作権に気をつけて効果的に使いたいですね。
・ ・ ・ ・ ・ ・
こんなかんじで、もうデスクトップは簡単に録画ができます。本当に便利になりましたね。ゆっくり作品などもぜひトライしてみて下さい。
>>Windows10時代のゆっくりムービーメーカーの使い方とエラー対策2018
ぜひどんどんデスクトップ録画してくださいね!ほんと楽しいですよね。
お疲れ様です。
>>人気の「ゲーム実況: 本」最新一覧はこちら。
Amazonで詳しく見る
・・・と、こんな感じの父親目線で、SNS、ドライブ、ゲーム、生活防衛ネタが多めでブログ記事を2009年から書いています。よろしければLINE@をフォローしていただけると更新情報を受け取れますのでおすすめです。記事を気に入ったというかたはぜひ。
関連情報リンク
MacもWindows10同様、録画が簡単にできます。
>>OS X の QuickTime Player を使って Mac のデスクトップ上での動きを録画・保存する[ Lion から El Capitan まで共通]
Windowsですといろいろなソフトがあります。
>>動画初心者におすすめなデスクトップキャプチャーソフト9選【録画ソフト】
デスクトップの画面操作をGIFアニメにすることができます。
>>画面操作などをGIFで録画できる「ScreenToGif」を利用して直感的に伝える
OBSは配信だけでなくローカル録画にも対応しています。
>>OBSローカル録画 – VIPで初心者がゲーム実況するには@ Wiki – アットウィキ
ツイキャスもデスクトップPCで行うと高画質に。
>>PCでツイキャス~PC画面とBGMの配信方法 | ツイキャス初心者ガイド
静止画はショートカットも豊富。
>>画面キャプチャーのショートカットまとめ [Win/Mac] – modest violet
まとめ
デスクトップを録画するときは、もはや何も気にせず保存できます。あとは、じつはマイクと音声のバランスなど、仕上がりの調整になります。
最新のデスクトップ録画ですと、オーバーレイも、音声も、高速なゲーム画面も、しっかり録画して動画にしてくれますので、ほんと助かりますね。それぞれの特徴をふまえて、好みの方法を選んでください。
音声のボリュームを何パターンか試して、最適なデスクトップ動画を録画してくださいね。
PC画面を録画するのはホント楽しいですよ、おすすめ。
・ ・ ・ ・ ・
>>安っ!アマゾンで半額以下になっている食品タイムセール
セール特設ページを見る
↓↓↓無料のニュースレターを配信中です



