YouTubeに動画を投稿するとき、やっぱり人気ユーチューバーみたいなテンポ良く編集された動画を作ってみたい、って思いますよね。
無料のWindowsムービーメーカーがなくなり、一方で低価格で初心者向けの動画編集ソフトも充実してきましたので、自分用にも操作して比較してみましたので、共有しますね。
追記:2018年3月25日 VideoStudioは現在2018という新バージョンがリリースされています。本記事ではXというバージョンですので、機能面などは各サイトをご覧いただき、本記事は参考程度にご覧ください。確認できたものは修正を追記しています。ご指摘ありがとうございました。また訂正部分お詫び申し上げます。
この記事の目次
初心者おすすめ動画編集ソフト
おすすめ動画編集ソフト
動画編集は無料のものはほとんどなく、多くのユーチューバーはパソコンで、有料の動画編集ソフトを使い、動画制作をしています。ただ高機能な動画編集ソフトは、高額な高性能パソコンが必須だったりするなど、初心者には手が出しづらいものです。

しかしじつはそれらの動画編集ソフトは、廉価版があり、初心者に買いやすい安い値段に設定されています。価格もほぼ1万円前後に集中していて、かつ基本的な機能は装備しているもので、入門者にもとてもおすすめです。今回ご紹介します3本は、それらに加えさらに、体験版があり実際に試してから買え、古くから販売されていて実績があるということでまず選びました。どれもおすすめです。
具体的にはこちらになります。なお、掲載しています値段は2018年1月20日のアマゾンでの「税別」価格です。ぜひそれぞれのレビューや評価をお読みいただき、参考にしてください。
Adobe Premiere Elements 2018 日本語版 Windows/Macintosh版
バージョン番号でいいますと何と17!という動画編集の草分けであり定番のプレミアエレメンツ。豊富なエフェクトや使いやすいタイムライン、安定の動作など人気です。多くのユーザーがいるため情報も豊富なのも魅力です。14018円。
PowerDirector 18 Ultra 通常版 | PCソフト
軽快な起動と豊富なショートカットが魅力のパワーディレクター18。グラフィックボード搭載PCなら、レンダリングも高速に行えます。通常版パッケージ版が約1.3万円。
>>4681円のスタンダード・パッケージ版もあります。
Amazonで詳しく見る
Corel VideoStudio X10 | PCソフト
価格が魅力のビデオスタジオプロX10。それでも機能は他と劣らず豊富で人気です。通常パッケージ版が他よりも最も安い4881円。Pro版のほうはAmazonレビュー投稿数も2018年1月20日時点で100件を超えています。BGMを手軽に付けられるオートミュージック機能やマウス操作を強調するキャプチャ機能などもあり便利そうです。
それぞれの動画編集ソフトには体験版がありますので、実際に試してから購入が可能です。
体験版のダウンロードURL
まずはそれぞれの体験版をダウンロードして、欲しい機能があるかどうか、自分にとって使いやすいかを確認しましょう。そして、購入するときはバージョンと種類に注意しましょう。必ず機能比較表をしっかりと読み、望む機能があるか、体験版であったとしても購入時に種類を間違えないようになど、細心の注意を払いましょう。
試用期間内に、ふだん行っている動画編集を徹底的に行い、欲しい機能があるかどうかをチェックして下さい。
プレミアエレメンツ体験版
現在のバージョンは2018。Mac、Windows7以降に対応。4GBメモリ、デュアルコアCPU以上、5GB以上の空き。アドビIDに要登録。ダウンロード容量は2.7GB。
>>Adobe Premiere Elements 2018、15、14、13、12、11、10 のダウンロード
パワーディレクター体験版
バージョン16のアルティメット版。こちらはメアドと名前の登録のみ。30日の無料体験という仕様。Windows7以降、メモリ2GB、空き容量7GB。ダウンローダーと本体合計で約520MB。
>>PowerDirector 無料体験版をダウンロード | CyberLink
ビデオスタジオ体験版
バージョンX10.5のアルティメット版。登録不要でダウンロード可能。Windows7以降、4GB以上メモリ、8GBの空き容量。ダウンローダーと本体合計で約1.2GB。
>>Corel のムービー編集ソフトウェア – VideoStudio Ultimate X10
それでは実際に体験版を使い、いろいろな操作の比較をしていきましょう。
体験版のインストールと起動の比較
比較に使ったパソコンの性能と方法
ダウンロード時間なのですが、アドビのプレミアエレメンツのみ全体をいっきにダウンロードする方式でした。ですので、光回線ですけど10分くらいかかりました。一方、パワーディレクターとビデオスタジオはダウンロードは早いですが、インストール時に追加で何かダウンロードしている感じではありました。

なお後述の時間やテストですが、起動とレンダリングは3回計測し平均をとりました。では早速、それぞれの動画編集ソフトの動作比較を見てみましょう。※設定により変えられるものもあるかとは思いますが、今回のレビューでは、操作はすべてデフォルト設定で行っています。
セットアップと起動の比較
体験版のダウンロードと解凍、セットアップまでの時間を計測しました。プレミアエレメンツはセットアップ時にもアドビIDにログインを要求されました。単純にインストーラーのデータサイズだけではわからないものですね。
- プレミアエレメンツ:約21分
- パワーディレクター:約10分
- ビデオスタジオ:約12分
起動時間の比較
CPU Core i5 6200U 2.3GHz、メモリ8GB、SSD のASUS UX303UB のノートパソコンにインストールし計測しました。
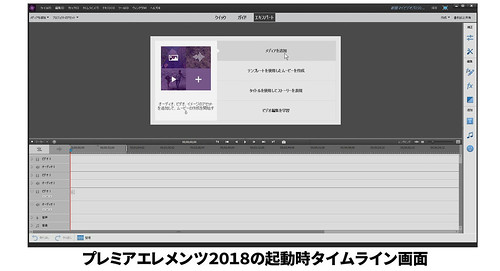
小数点以下は切り上げしてます。なお、ビデオスタジオだけはPC起動時には時間がかかることがありました。プレミアエレメンツは起動時にかならず編集なのか整理なのかというダイアログが出ます。
- プレミアエレメンツ:約23秒
- パワーディレクター:約10秒
- ビデオスタジオ:約8秒
起動時間はトータルでは、必要環境でメモリが一番少ないパワーディレクターがもっとも軽い印象でした。アイコンクリックで安定してサクッと起動します。このあたりはダウンロード容量がほぼ軽さを表しているような印象です。
レンダリング時間の比較
拡大とモザイクのエフェクト、PinP、13秒のMP4動画を、60FPSフルHD画質で出力して比較しました(60FPS出力できなかったものは30FPS)。
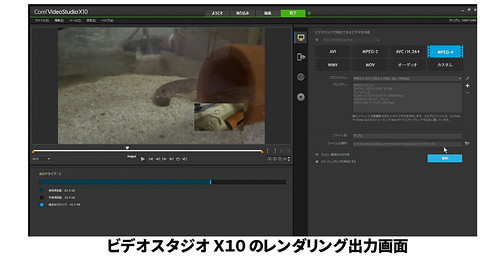
ビデオスタジオだけレンダリングの仕組みが違うようなくらい早かったのですが、トータルで見ますとそれほど変わらない印象です。また、パワーディレクターはGPUレンダリングにも対応していますので、グラフィックカード次第ではかなり高速にレンダリングできるはずです。
- プレミアエレメンツ:約36秒 ※30FPS
- パワーディレクター:約32秒
- ビデオスタジオ:約35秒
おすすめ動画編集の操作を比較
操作比較するためサンプル制作動画
サンプルで以下のような動画を編集してみました。比較した操作は次のとおりです。サンプル動画にそれぞれ使っています。
- PinP(ピクチャーインピクチャー)
- クリップの拡大
- クリックの早送り再生エフェクト
- 動画の書き出し(出力)
実際の動画制作時のキャプチャ動画
実際に操作した様子がこちらです。Windows10で動かしています。以下の再生時間のときに、それぞれの動画編集ソフトでの操作を紹介しています。どれもほぼ同等の操作感であることがわかるかと思います。
- 00:05~ プレミアエレメンツ2018
- 02:20~ パワーディレクター16
- 04:33~ ビデオスタジオ X10
各ソフトの使用メモリの容量比較
すみません!こちらはどのタイミングでメモリ使用量をタスクマネージャーで見るのか、というタイミングが不統一なため、あくまで参考値としてご覧ください。実際に、パワーディレクターなども、重い!と感じた瞬間はありませんでした。

メモリ自体は、それぞれが推奨するメモリが搭載されていれば、もしくはメモリ容量が8GBあれば、どの動画編集ソフトも問題なく動作すると思われます。
大きな違いは文字ツールに出る
プレミアエレメンツ2018の文字ツール
テキスト→新規テキスト→初期設定のテキスト >プレビュー画面をクリック>文字を入力 ※タイムラインには自動反映
取り込むメディアとして新規にテキストを作る、という考え方です。エフェクトは開始や終了はなく1つかけることができます。文字タイムラインはなく通常のビデオトラックへドロップします。文字の移動などは選択ツールを別途選んで移動です。

パワーディレクター16の文字ツール
文字ツールをクリック>文字の種類をタイムラインにドロップ>タイムラインの文字を選択し[F2](ツール起動)>文字入力>OK
文字のエフェクトですが、開始のエフェクトと修了のエフェクトを別々にかけられます。いっぽうで、さくっと1発で定番エフェクトをかける、といったことは出来ません。[F2]はダブルクリックでも可能です。

ビデオスタジオ X10の文字ツール
文字ツールをクリック>文字エフェクトを選びタイムラインにドロップ>タイムラインをダブルクリック>プレビュー画面をダブルクリック>文字修正>OK
エフェクトがかかっている文字をそもそもドロップする、という考え方です。開始と終了でエフェクトを変えるということはできません。テキストツールを選びプレビュー画面をダブルクリックしますと文字が入力可能になります。開始と終了のエフェクトですが配置した文字を複製などして工夫しますと同等の効果は可能です。

もっとも違いの出る文字ツール
ビデオ編集ソフトは基本的にタイムラインに何かを配置して編集するソフトです。ですから、文字であっても図形であっても何かをゼロから作ることが実は苦手なのですね。ですからここで各ソフトに大きく差がでます。モザイクやフェードなど実はエフェクトやトランジションはほぼ横並びといった印象です。
いずれの動画編集ソフトでも、文字はタイトルという位置づけ。残念ながら、さくっと画面下にテロップをつけるといった前提でのエディタは用意されていません。YouTubeでわかりやすいハウツー動画のアップなどを考えている人は、もう割り切るしかなさそうです。YouTubeでの動画視聴時、どんな動画編集ツールを使っているのか、考えながら見るのも勉強になると思います。
そう考えますと、Windowsムービーメーカーは本当によく出来たソフトだったと今更ながら思いますね。割り切り方がほんと絶妙でしたね。またダウンロード再開しませんかね。
追記:なおパワーディレクターでは字幕ツールを使いますと、テロップのように画面下にうまく出せる機能もあるようです。
購入後のサポートやドキュメント
動画編集ソフトは非常に高機能なものが多いため、購入後もの学習コストもとても重要です。
プレミアエレメンツ2018
起動時にビデオチュートリアルへのリンクが表示され、クリックしますと英語版のWebページへ誘導されます。2018年1月22日時点で27種類もの動画が閲覧できます。動画はYouTubeではなく、Linda.comのようです。
>>Premiere Elements tutorials
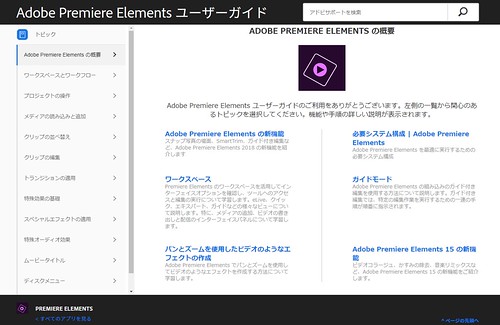
ラーニングセンターやサポートはアドビらしく非常に膨大な量のドキュメントが用意されています。まず見つからない情報はないかと思います。
>>Adobe Premiere Elements ユーザーガイド
パワーディレクター16
パワーディレクターは日本語オンラインセミナーをYouTubeで公開しています。わかりやすく解説されていて参考になります。モザイクのトラッキング(動かし追跡)も可能といった解説もありました。
2018年1月22日時点で46種類もの日本語解説動画がアップされていますので、学習も非常にしやすいです。もちろん、ユーザーガイドのダウンロードはサポートページから可能です。
>>ビデオ編集チュートリアル | CyberLinkラーニングセンター
>>CyberLinkカスタマーサポート
ビデオスタジオ X10
サポートは、体験版ダウンロード後に表示されます。そこでPDFの日本語マニュアルなども見ることができます。公式の動画は2018年1月22日時点では英語でした。
>>VideoStudio Pro Trial サポート
60FPSのフレームレート出力比較
MP4の動画を出力する、それぞれのデフォルトプリセットを調べてみました。もしかするとフルHD60FPSも手軽に設定できるのかもしれませんが、残念ながらどの動画編集ソフトも、デフォルトで 1920X1080 60FPS はありませんでした。DVDへの出力など一般的な書き出しはどのアプリも搭載しています。
プレミアエレメンツ2018の動画出力(書き出し)設定
プレミアエレメンツでは、高画質で出力しようとしたのですが、H264形式からプリセットからは60FPSはありませんでした。他の形式ですと60FPSがカスタムできるモードはいちおうありました(※私がしたときはアラートが出て設定が確定できませんでした)。

パワーディレクター16の動画出力設定
パワーディレクター16は標準の書き出しプリセットで120FPSなどがあるというユニークな仕様。カスタムプリセットにすれば、MP4・フルHD(1920×1080)・60FPSが選択できます。また出力時にハードウェアエンコードも設定可能です。

ビデオスタジオ X10の動画出力設定
ビデオスタジオX10でのエンコード設定ですが、XAVC S MP4 HD ですと60FPSが選べるうプリセットになっています。残念ながらカスタムで新規エンコード出力設定で作成しようとすると、そこには60FPS(1920×1080であれば59.940は選択可能です※追記)の選択肢がありませんでした。

このあたりは、今後のアップデートや、私が単に見つけられなかっただけなど、変わる可能性があるため、あくまで参考程度にとどめ、確認は必ず各メーカーサイトや問い合わせサポートにてチェックして下さい。
ただ、YouTubeでは60FPS動画が増えていますし、YouTubeアカデミーでも高画質動画を進めているため、YouTuberとしては気になるわけです。
各ソフトのGPU書き出しの様子
エンコードしてみた結果としては、プレミアエレメンツ2018とパワーディレクター16は、GPUを使っていました。プレミアはとくに設定はなかったですが、パワーディレクターのほうは出力時のチェックで使用されます(以下はパワーディレクターの書き出しの様子)。

ただ、ビデオスタジオではGPUはグラフには現れなかったですが(追記:設定メニュー内にハードウェアエンコーダのチェックがありました。)、レンダリング速度はほぼ同じ感じです。動画の内容にもよるものなのか、レンダリングエンジンの違い、GPUを使っていてもエンコードの仕方によっても違う、などなどかもしれませんが、そのあたり詳細はよくわからなったです、すみません。
というわけで、以上おすすめ動画編集ソフト3本の操作比較でした。お疲れ様です。
動画編集ソフトまとめ
動画編集ソフトはいろいろな機能が要求されますが、初心者向けソフトですと、どこまで機能を割り切るかがポイントになります。ですのでまとめると以下のような選択ポイントかと思います。
- 動画の整理や書籍など情報や安定感充実重視ならプレミア
- 軽快操作で気軽に動画編集をするならパワーディレクター
- 価格重視で多機能を求めるならビデオスタジオ
前述の体験版へのリンクから、ぜひ体験版をダウンロードしてお使いいただき、実際の目でみて操作をして確認をしてお決め頂けると良いかと思います。
わたしが購入したソフトは最後に書いておきます。お疲れ様でした!
関連情報リンク
多くのYouTuberさんは、アドビのプレミアを使ってる印象ですね。プレミアエレメンツの上位版です。
ニコニコなどでも有名なフリーの動画編集ソフト。
>>動画の作り方を0から易しく解説【初心者向け】
上記ソフト以外ですと、Windowsではいちおう無料の動画編集ソフトというものもあるようです。
>>無料動画編集ソフト「VideoPad」切り取り、ぼかし、文字や音声の挿入など。 – YouTube
操作はほぼ同等ですので、過去バージョンの記事でも参考になります。
>>Adobe Premiere Elements15の使い方(1) 基本的なカット編集と書き出しの方法 エキスパートモード 動画編集ソフト アドビプレミアエレメンツ入門 | カンタン動画入門 撮影・編集・webにアップする方法まで
動画入門さんの2017年動画編集ソフトランキングです。一位はわたしと同じですね。
>>【2018】動画編集入門ソフト・サービス比較ランキング 有料・無料まとめ | カンタン動画入門 撮影・編集・webにアップする方法まで
トリミングやマスクも簡単にできます。
>>動画の演出技法 【連載】~第2回 画面のトリミング(クロップエフェクト)~ « Elements ブログ
パッケージ版は紙のマニュアルもつくのがうれしいですよね。
>>PowerDirector14レビュー&使い方:ざっくり紹介 – ぼくんちのTV 別館
ビデオスタジオの様々な操作を紹介していますwikiです。
>>動画編集講座/基本的な使い方-VSX4 – VideoStudio@Wiki – アットウィキ
クロップも簡単にできます。どのアプリでも、トリミングやクロップ、マスクなど一般的な映像表現には対応していますので、そこが入門者向け有料動画編集ソフトの良いところですね。やっぱり有料がおすすめです。
>>コーレル知恵袋 – ビデオ編集 応用編:超簡単なビデオ合成 | Corel Corporation
私もWindows10の最新版で起動しないことがあります。ただ、何回もクリックしていますと起動しますので、気にはしていません。何なのでしょうね。
>>CorelのVideoStudioが起動しないトラブルが各地で発生中【解決済】 | パソコン出張サポート【アップグレード】
VEGAS Movie Studio 14 Platinum(最新)|Win対応 | PCソフト
そのほか、1万円未満で近い機能といいますとSONYのVEGASという動画編集ソフトが有名です。Amazonのほうが公式サイトより安いのでおすすめ。
まとめ
動画編集ソフトは高機能が要求されるソフトです。いっぽうで、必要な機能というのは、じつは制作ジャンルごとに異なり、すべての人にとって使いやすい動画編集ソフトがないことがわかります。
今回いろいろと体験版を調査した結果、わたしが購入をしたのは「サイバーリンク PowerDirector 16 Ultra 通常版」でした。ただ、ダウンロード購入したので気づかなかったのですが、わたしの場合、廉価な無印版でも良かったかなと後の祭りではありました(泣)。みなさんも、購入するエディションやバージョンには本当にお気をつけ下さい。
なお最大の決め手は起動が早いことですかね。思い立ったときにサクッと編集したかったというのが、一番大きかったですね。どれもわずかな差ですけど。あと後で気づいたのですが、60FPSの出力が簡単に設定できたというのも大きかったです。
みなさんもぜひお気に入りの動画編集ソフトを見つけて、楽しく動画編集しましょう。
・ ・ ・ ・ ・
>>安っ!アマゾンで半額以下になっている食品タイムセール
セール特設ページを見る
↓↓↓無料のニュースレターを配信中です





