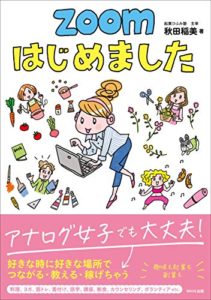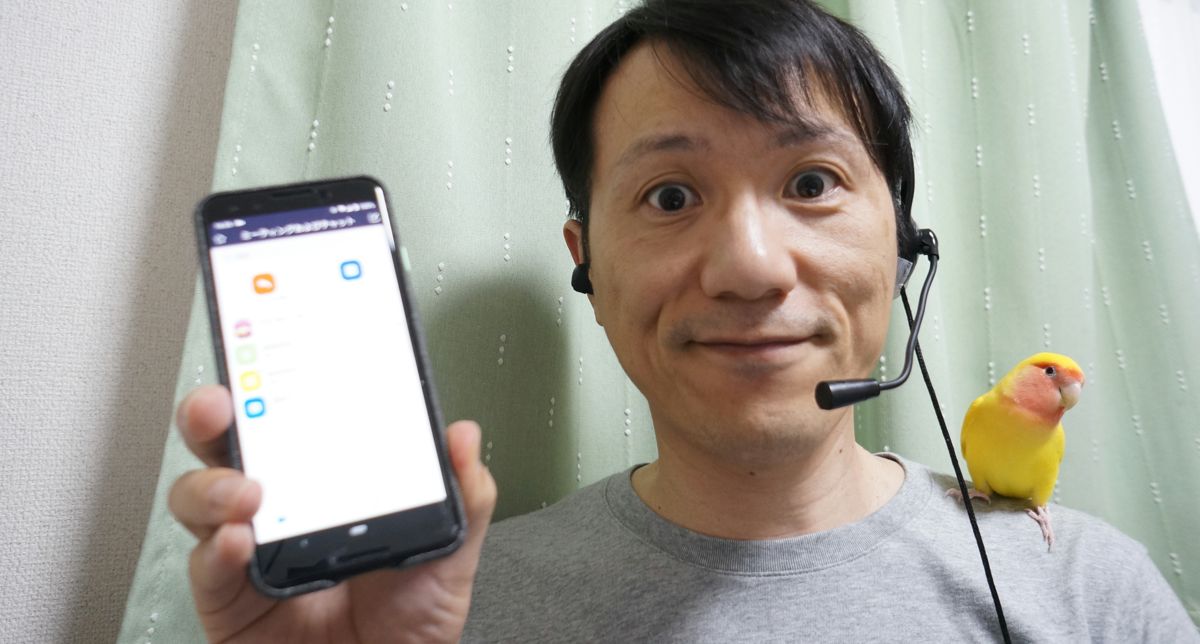
Zoom会議が流行っていますが、ホストになるとき、最新版のZoomだったり、スマホだったりすると、忘れてしまい参加者との認識がずれることがあります。
Zoomのホストになるには、会議を開催すればいいのですが、ホストになったときの注意点をまとめました。基本、パソコン版Zoomで書きますが、随時iPhoneやAndroidなどスマホ版の追記もしています。
Zoomのホストになるには
Zoomのホストになるには、Zoomを起動してミーティングを開始すれば自分がホストになれます。
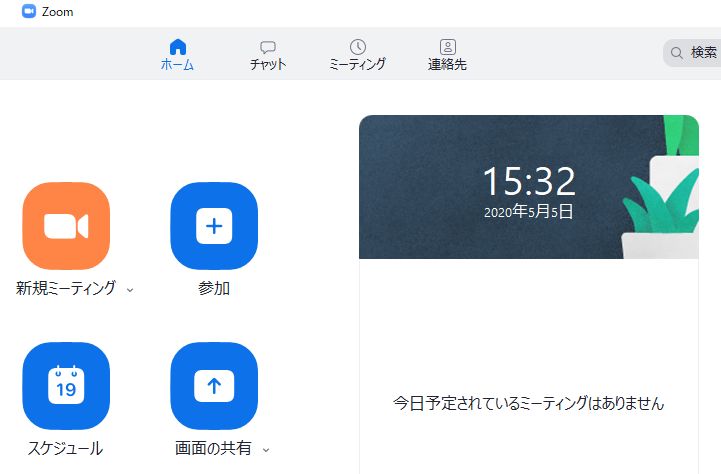
連絡先として事前に登録してある相手であれば、会議に招待する、を選べばすぐにあなたがホストのZoom会議が開催できます。
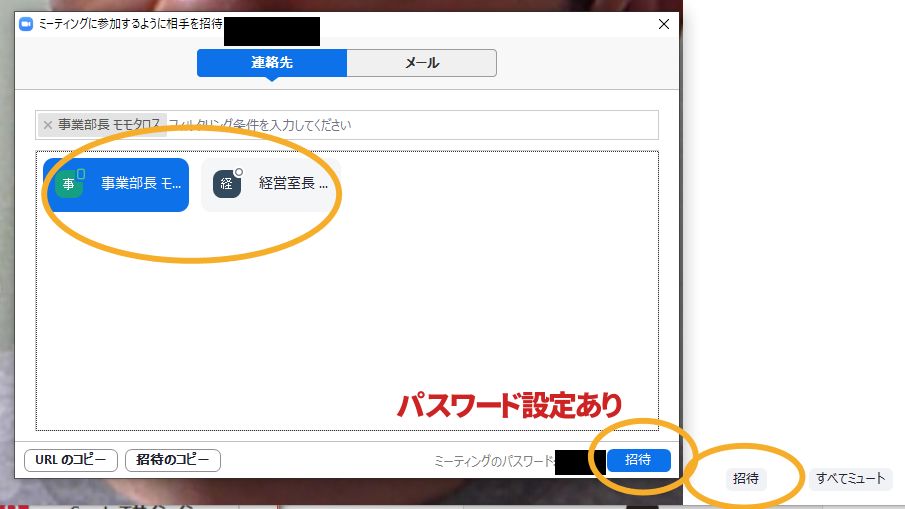
連絡先にない相手には、会議のURLを相手に伝えます。
Zoomでホストするときの注意
ソーシャルセキュリティに注意する
ホストは、いわゆる勝手に入室されるZoom爆弾に注意しましょう。誰でも簡単に使えるところがZoomの良いところなのですが、それらを悪用されてしまってはたまりません。
パスワード付きのURLを発行する
Zoomでは会議室のURLを誰かに知られてしまえば、誰でも参加することができてしまいます。
2020年5月5日現在、デフォルトではパスワード付きのURLになっていますが、そのパスワードの管理は厳重にしておいてもらうようにしましょう。
心配な人は、ウェブページのZoomにサインインした管理画面の設定から、「パーソナルミーティングID(PMI)に対してパスワードが求められます」のチェックを確認しましょう。
待機状態から相手を識別して許可する
ホストはアクセスしてきた人の、入室を許可することができます。
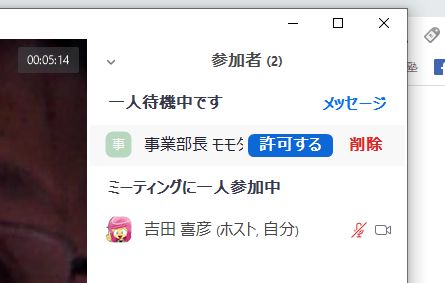
現在のZoomでは基本デフォルトで、まずは待機室とよばれるいったんの待ち状態になり、ホストが許可したら入室できるようになっています。
ホストは、間違って違う人を許可しないようにしましょう。
入室時に特定文字列がない参加者は許可しない
入室の許可を判断する時、もしくはかりにURLがもれてしまったとしても、参加時に参加者名に特別な文字列をいれてもらうなどすれば、参加者をある程度せばめることができます。
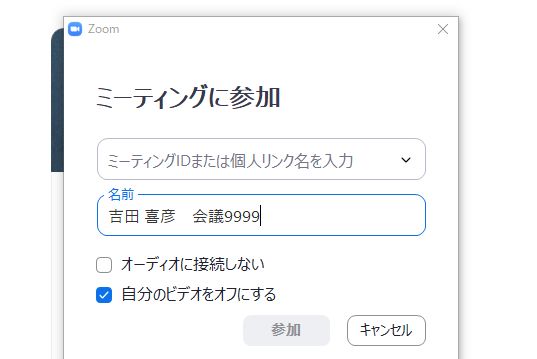
参加者にビデオ使用を要求する
ビデオONにしていない参加者に、ビデオ開始を要求できます。拒まれるようであれば、待機室へ出してしまうこともできます。
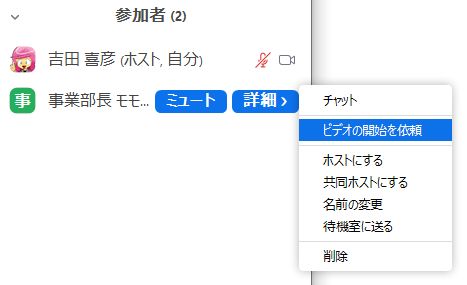
参加者が集まったらロックする
参加者が集まりましたら、Zoom会議室をロックできます。こうすれば、もう別な人はZoom会議室には入れません。
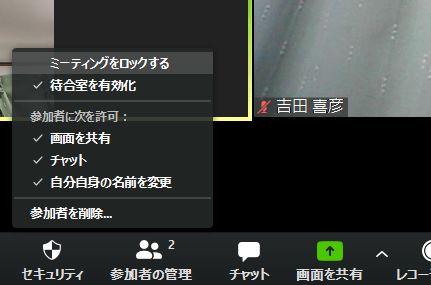
いわゆるソーシャルセキュリティについては、ホストはこれだけ注意すれば、とりあえずは大丈夫かと思います。
できるfit Slack&Zoom&Trello テレワーク基本+活用ワザ (できるfitシリーズ) | 大野浩誠 野上誠司 栩平智行 遠藤大介 できるシリーズ編集部
Zoom操作の基礎もマスターしておきましょう。できるシリーズの安心のわかりやすさです。
>>Amazonで50%OFF以上のタイムセール
セール特設ページを見る
>>楽天トラベル国内ツアーのバーゲン情報はこちら
楽天で詳しく見る
ミーティングを円滑に進める
ミーティングを録画しておく
Zoom会議の様子は録画することができます。有料版であれば、クラウドサーバーに録画することもできます。
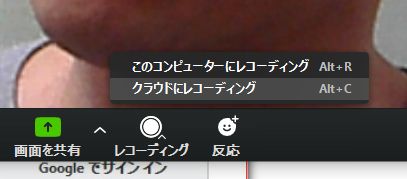
参加者があとまだで見返せるように、アーカイブなどしておくと喜ばれます。なお、クラウド録画は基本の容量の上限は1GBなのですが、オプションの追加料金で増やすこともできますが、記録後に都度ダウンロードして空き容量を確保しておけば、1GBを超えなければ何回でも記録はできます。
>>クラウド記録 ? Zoom ヘルプセンター
サイトで詳しく見る
参加者のマイクをオフにしてもらう
まず特定の人がメインで話すようなミーティングのとき、ホスト以外がしゃべってしまうと、1つの画面に固定できないことがあります。
そのときは、いったん参加者にマイクオフを呼びかけ(最初のホスト側の設定でもできるのですが入室時にオンにされてしまうこともある)、オフにしてもらって画面を固定すると良いです。
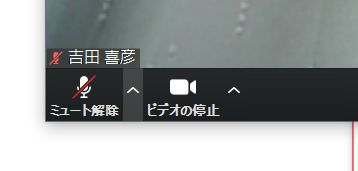
ウェブページでの設定画面で「参加者をエントリ後にミュートする」としてもいいかもしれません。
ブレイクアウトルームを使い分ける
ブラウザ版のZoomの管理画面で、ホストはあらかじめ設定をしておけば、別室をつくることができます。それが、ブレイクアウトルーム(ブレイクアウトセッション)です。
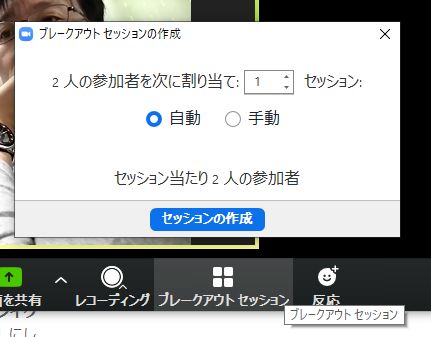
ホストは、任意の人をえらびブレイクアウトルームへ招待することができます。こうすることで、限られたグループで円滑にコミュニケーションできます。最初は全体に話をして、その後ワークグループをするなど、というときに便利です。
アンケートを活用する
ちょっとした意見を参加者からもとめたいときは、ホストは「投票中です」を利用できます。ウェブページでの設定画面で「投票中です」をONにすると使えます。
プレゼンに集中したいときは共同ホストを依頼する
プレゼンや発表に集中したいときは、ホストは別の参加者を共同ホストに指名することができます。
もしくはそもそもホストを変えることも、ホスト側であれば可能です。
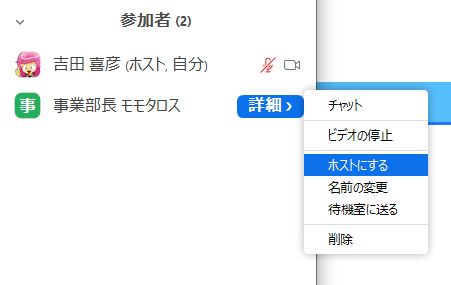
ホストは、これらのことに気をつけてミーティングを主催すれば、ある程度セキュリティを担保できるはずです。
参加人数が多くなってくるほど、管理がたいへんになってきますので、運用でカバーする方法を事前に考えておくこともホストには重要でしょう。
お疲れ様でした。
ZOOMはじめました | 秋田稲美
著者は、オンラインのグループコーチング起業塾を開催されています。
まとめ
- 入室時のセキュリティに注意する
- 参加者の管理をしっかりする
- ブレイクアウトルームなど運営をスムーズにする
ホストして、Zoomを開催しても上記のことに注意すれば、とりあえずのセキュリティは保たれるはずです。
いっぽうで、つねにZoomは最新版に合わせる、相手がPCではなくスマホの可能性もあるなど、デバイスや参加者への理解もホストには求められます。
常に最新のセキュリティ情報や利用環境を、ホストはチェックしておきましょう。
・・・と、こんな感じの父親目線で、SNS、ドライブ、ゲーム、生活防衛ネタが多めでブログ記事を2009年から書いています。よろしければLINE@をフォローしていただけると更新情報を受け取れますのでおすすめです。記事を気に入ったというかたはぜひ。
・ ・ ・ ・ ・
>>安っ!アマゾンで半額以下になっている食品タイムセール
セール特設ページを見る
↓↓↓無料のニュースレターを配信中です