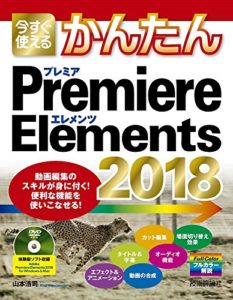ゆっくりムービーメーカーをダウンロードして、Windows10にインストールして動画制作しました。そのときのトラブルと対策を2018年版としてまとめました。
本記事では、初心者向けにゆっくりムービーメーカーのセットアップでつまづく点をまとめます。それぞれのバージョンにはご注意いただき自己責任にてご利用下さい。
ゆっくりムービーメーカーとは
ゆっくり動画のサンプルと導入
本記事でセットアップしますゆっくりムービーメーカーとaviutlで、以下のような動画が作成できます。ゆっくりムービーメーカーとは、このようなキャラとセリフを同期した動画を作れます動画編集アプリです。最終的な動画出力アプリであるAviUtlと組み合わせて使うことが多いです。
キャラが動きセリフと動画が合成できています。動画はWMVとMP4を素材として使っています。チュートリアルは公式サイトにもありますので、一読しておくと良いでしょう。
>>チュートリアル – 饅頭遣いのおもちゃ箱
お馴染みの東方のキャラが登場するゆっくり動画をつくるには、とりあえずは以下を揃えますとOKです。

Windowsのバージョンの確認
Windows10でゆっくり
本記事では、Windows10 HOME ver1607 を利用しています。とりあえず、Windows10 の最新版ということで良いでしょう。Creaters Update 後のversion 1709でも試しましたが大丈夫でした。

Windowsのバージョンの調べ方
キーボードの「Windowsボタン」+「R」を押下し、「winver」と入力し「ENTER」を押せば、上図のバージョン画面が出てきますので確認ができます。

ダウンロードするzipファイル群
以下のアプリ群を利用規約をお読みのうえ、ダウンロードしてきます。zipファイルですと、Windows10であればそのまま開けます。
ゆっくりMovieMaker3(正式版)
現在、ver4が開発中ですが、正式版は2017年12月4日時点で、YukkuriMovieMaker_v3.4.8.1です。こちらからダウンロードできます。
>>ゆっくりMovieMaker3 – 饅頭遣いのおもちゃ箱

ゆっくり素材
定番キャラである、ベーシックなデザインの霊夢、魔理沙、妖夢はこちらからダウンロードできます。他のキャラもリンクをたどっていきますと見つかるはずです。利用規約を守り使用しましょう。
>>nicotalk&キャラ素材配布所

aviutl
ゆっくりムービーメーカーで作成したexoファイルを読み込めるプラグイン同梱版aviutlである「aviutl_plus_20120619.zip」はこちらからダウンロードできです。
>>AviUtlのお部屋

L-SMASH
動画出力のaviutlにウィンドウズの動画であるWMVを読み込むときには必要になります。※AVI動画を使うぶんには必要ありませんので上記zipファイル群のキャプチャには含めていません、すみません。
>>L-SMASH Works r921 — RePOPn

L-SMASHは解凍後、以下の4つのファイルを「plugins」にコピーします。※AviUtiで「AviUtlと拡張編集Plugin等のセット」aviutl_plus_20120619.zipをダウンロードしますと、その中にpluginsフォルダがあります。
- lwcolor.auc
- lwdumper.auf
- lwinput.aui
- lwmuxer.auf
なお、AviUtlでMP4出力をするプラグインはこちらの記事がわかりやすいです。
>>AviUtlで動画をMP4で出力する方法
MP4動画を読み込めるようにする
ゆっくりムービーメーカーでMP4動画を扱うときは、コーデックと呼ばれる動画データの解析につかう補助プログラム(ライブラリ)が必要になり、それもインストールする必要があります。
こちらの動画がわかりやすいです。CCCPとLAV Filtersをトライしています。LAV Filtersをインストールし、ゆっくりでMP4動画の読み込みに成功しています。
>>えっ10分でできるの!?ゆっくりムービーメーカーMP4動画読み込み方 – YouTube
公式にはPC環境によるので一概に説明ができないとのことで、コーデック一覧のリンクが掲載されています。それがこちら。上記の LAV Filters のリンクもあります。
>>おすすめのコーデックパック – k本的に無料ソフト・フリーソフト
WindowsMovieMakerは配布終了
なお、WMV動画であれば標準のゆっくりムービーメーカーだけで読み込み再生できます。上記のコーデックは不要です。
ただし、WMV動作を作れるウィンドウズムービーメーカーが2017年1月でサポートを終了しています。探せば無いこともないのですが、さすがにここではご紹介できませんので自己責任にてお願いします。
・ ・ ・ ・ ・
というわけで、これらをセットアップして、ゆっくりムービーメーカーにキャラを読み込み、動画編集し、最後はaviutlで動画書き出しをする、という流れです。
ゆっくりを解凍した私のフォルダ
わたしはこんな感じに、Cドライブ直下に、YukkuriMovieMaker_v3.4.8.1 フォルダを解凍し、その中に、aviutl 関連のファイルをすべて入れ、新規に「data」フォルダを自作し、dataフォルダ内に、キャラのzipファイルを入れました。

さらに詳しく見ますとこんな感じです。素材のzipファイルを、後述します操作でドロップ&設定しますと、キャラフォルダは自動で生成されます。

ゆっくりを起動と基本画面
あとは、ゆっくりのexeファイルをダブルクリックすれば、ゆっくりムービーメーカーが起動します。

起動時にウィンドウがたくさん開きますが、基本的には、以下のウィンドウだけを残して進めればOKです。
- プレビュー(動画の確認)
- タイムライン(動画の配置)
- キャラクター編集

では設定をしていきます。
>>Amazonで50%OFF以上のタイムセール
セール特設ページを見る
>>楽天トラベル国内ツアーのバーゲン情報はこちら
楽天で詳しく見る
ゆっくりの設定と動画作成入門
東方などキャラ素材の登録
作成しておいたdataフォルダを開いておきます。そのうえで、ゆっくりムービーメーカーの ファイル>設定 から、キャラ素材>全般タブ を表示させます。指示のある場所へzipファイルをドロップします。

キャラのパスが未設定と表示されますが、自動的に作成してくれますので、そのまま「はい」をクリックし進めます。

ドロップ後キャラクターのウィンドウが開き「キャラ絵は表示されません」が、そのまま「完成」をクリックします。これをキャラのぶんだけ行います。
AviUtlのパスの設定
パスとはファイルのある場所を示したつづりを言います。たとえば、ネット上にあるWebページのある場所というと例えば、//www.kagua.biz/sozaiphoto.jpg などとしましますよね。そんなつづりのことをパスといいます。
ゆっくりムービーメーカーでは、動画出力をするAviUtlの場所(パス)を、最初に設定する必要があるのです。「参照」をクリックし、解凍した aviutl.exeを選べばOKです。

キャラクターの登録
キャラを動画で動かすための初期設定をしてきます。このキャラクター編集ウィンドウで設定した内容をベースに、タイムラインでこまかな動きやセリフなどをつけていくことになります。
おなじみのキャラであれば予め登録されていますので、それを選び、「キャラ素材」タブを選び、zip登録しました該当キャラを選べばOKです。

これをキャラのぶんだけ繰り返します。新たにキャラを追加したいときは、前述のキャラデータ登録をした上で、このキャラクター編集ウィンドウの「新規追加」から登録します。
字幕の初期設定
多くの動画では字幕(テロップ)を表示させていると思いますので、キャラのデフォルト設定として、字幕オンにしておくと良いでしょう。キャラを選び(左)、フォント設定をすれば、このキャラは文字サイズxxで色はxxと割りつけておけます。

動画サイズの設定
ゆっくりムービーメーカーが登場した頃は、ニコニコ動画全盛期の頃でしたので、デフォルトの動画サイズが小さくなっています。最近のYouTubeなどへアップするときはハイビジョンサイズなど高画質に設定するのが良いと思います。

わたしはPCのパワーがないので、ハーフサイズHDにしています。
タイムラインで編集
キャラクターをタイムラインに配置する
あとは、タイムライン下の字幕を入力する欄にセリフを入力し「ENTER」キーを押下するごとに、キャラとセリフが動画に配置されていきます。長さや位置などのタイミングを調整します。

ネタ動画や画像を追加する
ネタにしたい動画などは、配置したいレイヤーのタイムラインで「右クリック」しますと挿入するメニューが出てきます。

動画はWMV、画像はJPGであれば、問題なく取り込めます。
ファイル保存とAviUtl用に出力をする
ゆっくりムービーメーカーのファイルは ~.ymmp というファイル名になります。動画など追加したものがあるときは、その近くのフォルダに保存するなどしておくと良いでしょう。また、最終的に動画出力するための、aviutl向けの出力もその右にボタンがあります。

~.ymmp がゆっくりムービーメーカーの標準ファイル形式、~.exo はAviUtl 変換用のファイル形式、YouTubeなどにアップロードできる一般的な動画のファイル形式が、AVI、MP4、WMVなどです。
さて、これでAviUtlで最終的な動画を出力する準備は完了です。
動画の最終的な出力
AviUtl出力をクリックしファイルを保存しますと、~.exo ファイルが出来ます。すると、自動で AviUtl が起動しプレビュー画面とタイムラインが表示されます。タイムライン上で右クリックし「オブジェクトを読み込み新規作成」を選びます。前述の ~.exo ファイルを読み込みます。

プレビューで問題がなければ、AviUtlの ファイル>AVI出力 を選びますと、YouTubeにアップできます最終的な動画ファイルが完成します。

最終的に、~.avi ファイルをYouTubeにアップロードすればOKです。お疲れ様でした。

それでは、今回わたしが遭遇しました、トラブルと原因をまとめます。
動画作成できない!エラーと原因
AviUtlでWMVが表示されない
以下の画像はWMVがAviUtlで読み込めないときの様子ですが、これは前述の、L-SMASHを入れると解決します。

後述しましたように、Windowsムービーメーカーの後継でみられる、Windows Creators Update 後のフォトアプリによる動画編集では、MP4が出力されます。
そして、ゆっくりムービーメーカーでも、AviUtlにL-SMASHを入れれば、MP4を扱えますので、動画編集のベースをいかにMP4に寄せるか、と考えるのが正解かもしれませんね。
※Creators Update で動作しなくなるアプリや非対応のケースもありますので、クリエイターズアップデートは自己責任でお願いします。わたしは、Instagram投稿用のinstapicが動きませんでした。Windowsストアにもなくなってる(泣)。
AviUtlでキャラ素材が表示されない
これは、公式サイトにチェックポイントが掲載されていますので、まずはこちらを確認します。
>>キャラ素材が表示されない – 饅頭遣いのおもちゃ箱
それでも解決しない場合は、AviUtlの読み込み動画のサイズを縦方向を大きくします。公式でも触れられていますが、どうもキャラ素材と動画の座標軸のズレによるものだそうです。

「動画の画像サイズが大きすぎて読み込めません」の場合も、まずはAviUtlの設定から、最大サイズを大きくしておいて(例えば、1920×1080 など)再度、~.exo ファイルを開くと読めます。

AviUtlで拡張編集の表示が出ない
AviUtlで「オブジェクトから新規作成」を選ぶためのタイムラインを表示させるのに、そもそもAviUtlに「拡張編集」のメニューがないと、タイムラインが出ない、という事象があります。

これは前述の、AviUtl のプラグインパックを導入することで解決します。AviUtlダウンロードページの最新版などをダウンロードしますと、プラグインが入っていないため、拡張編集メニューは消える状態となります。
YMM関連の知恵袋リンクが切れている
残念ながら、ゆっくりムービーメーカーに関する多くのノウハウや知見が、2017年11月をもって閉鎖されたYahoo!知恵袋・知恵ノートというサイトにありました。

ですので、これらのノウハウは継承されていません。たとえば、以下の知恵袋における回答にありますリンクはもう見れません。とても残念ですね。
>>ゆっくりムービーメーカーについてゆっくりムービーメーカーで.exoフ… – Yahoo!知恵袋
ですが、インターネット上で、WEBページを自動保存しまくるサービスがありますので、それらをたどると見つかることがあります。
>>フリーソフトで、使用しちゃいけないなフォルダがある – Yahoo!知恵袋

https://web.archive.org/ へアクセスし、なくなっているが読みたいURLを入力しますと、データがあればカレンダーが表示されますので、その水色になっている日付をクリックしますと、自動保存されているかつて、見えない!となっていた知恵ノートが読めるようになります。
>>Wayback Machine
WMMなどがダウンロードできない
Windows ムービーメーカーのサポートは終了
手軽に、TSファイル(MPEG-TS)をWMVファイルに変換できた、Windows標準でインストールされていましたウィンドウズムービーメーカーは、残念ながら2016年にサポートが切れています。
>>「Windows Essentials 2012」のサポートが2017年1月に終了 早急な対応を – ライブドアニュース
ネット上を探しますと、それらしいものは見つかるは見つかるのですが、自己責任でリスク覚悟で試すことになりますのでおすすめはしません。
Windows Media エンコーダのダウンロードもできない
残念ながらこちらもマイクロソフトのリンクはなくなっています。残念ながら諦めるしかありません。動画に関してはどうもマイクロソフトの後方互換の思想が継承されておらず残念ですね。
>>Windows Media – Windows Help
TSファイルからWMVへの変換は、こちらがいいかもしれません。国内大手ソフト紹介サイトの窓の杜での紹介です。まだいくつかしか変換していませんが、日本語対応していて、いちおうTSからMP4への変換ができます。aviutlでの読み込みも確認はしました。
>>「XMedia Recode」無料の動画一括変換ソフト – 窓の杜ライブラリ
Windows Creators Update 後のフォトを使う
残念ながらTSファイルの読み込みには対応していないのですが、Windows10に標準で入っています「フォト」アプリが動画の編集に対応しました。Creators Update 後に、Windowsストアにいき「フォト」を検索し入手としますと、フォトのアップデートが始まります。

フォトアプリは、MP4、WMV、AVIの読み込みに対応し、TSには非対応です。出力は「高画質」で、1920×1080のHD画質のMP4に固定です。
なお、Creators Update で動作しなくなるアプリや非対応サービスもありますので、自己責任でよろしくお願いします。
動画はほんとファイル形式の攻略の歴史なんですよね。昔から全然変わってないですね、本当に苦労させられますね。
ymmp、exo など拡張子が出ない
PCやフォルダなど、何かしらフォルダを開きますと、ymmpやexoといった、ファイル名末尾の拡張子=ファイルの種類を識別するための記号 が見えないものが見えるようになります。

拡張子の表示はWindows10で、ぜひとも標準でオンになっていてほしかったのですが、どうも毎度オフのままなんですよね。上記のようにWindows10のコンパネから設定を変えておきましょう。
YouTubeに回答がある場合も
どうも今回調べたところ、かつてYahoo!知恵袋でやりとりされていたトラブルシューティングは、YouTubeで見つかることが多かったです。
YouTubeでは動画のなかの文字情報はGoogle検索では見つけられませんので、なんとも悩ましいですね。ゆっくりムービーメーカーで困っている人は、YouTube検索をしてみると良いかもと思いました。
・ ・ ・ ・ ・
さて、たぶん2018年において、ゆっくりムービーメーカーを使うにあたっては、これくらいのトラブルシューティングでいけるかと思います。楽しい動画を作ってみて下さい。
お疲れ様です。
今すぐ使えるかんたん Premiere Elements 2018 (今すぐ使えるかんたんシリーズ) | 山本 浩司
とりあえずWindowsで動画編集、ということであれば、やっぱりアドビのプレミアエレメンツが鉄板なのかもしれませんね・・・。<ゆっくりの ~.ymmp や ~.exo ファイルは読み込みできないですが。
・・・と、こんな感じの父親目線で、SNS、ドライブ、ゲーム、生活防衛ネタが多めでブログ記事を2009年から書いています。よろしければLINE@をフォローしていただけると更新情報を受け取れますのでおすすめです。記事を気に入ったというかたはぜひ。
関連情報リンク
立ち絵が表示されない場合の対処法を紹介しています。
>>aviutlでゆっくりの立ち絵を正常に表示させる方法 – YouTube
こちらも比較的、最近書かれたエントリーです。
>>AviUtil と 9VAeきゅうべえを使った簡単アニメ動画作成 – Qiita
L-SMASHについての解説。
>>[AviUtl] 読み込みファイルを増やす - L-SMASH Works – pc.casey.jp
最近はゆっくりの解説もYouTubeなどの動画が増えています。
>>aviutlでゆっくりの立ち絵を正常に表示させる方法 – YouTube
かつてはヤフー知恵袋での質問回答解決が多かったです。
>>AviUtlについての質問なのですが、ゆっくりの立ち絵が表示されない… – Yahoo!知恵袋
そもそもTSファイルを加工することが大変、という。
>>ゆっくりmoviemaker3でTSとmp4の動画が読み込めなかったのですが… – Yahoo!知恵袋
途中からキャラの立ち絵が消える、というのも辛い。
>>【500枚】至急!AviUtlで途中から立ち絵が表示されない – ゆっくりMovieMaker3で… – Yahoo!知恵袋
ベストアンサー率脅威の84%という、YMMの神。
>>vespoiderさんのMy知恵袋 – Yahoo!知恵袋
WMVへの変換に活躍してた時期もありました。
>>Windows Media エンコーダをつかって、WMVファイルを作成する
Amazonでも、ゆっくりムービーメーカーの書籍はないんですよねえ。※関連書籍はないというリンクです。
>>人気の「ゆっくりムービーメーカー: 本」最新一覧はこちら。
Amazonで詳しく見る
どうやらかつては、公式でも「ムービー メーカーは、Windows 10 ユーザー向けにまもなく Windows ストアから入手できるようになります」と記載されていたようですが、いつの間にか削除されていたようです。悲しい。そこでこちらの方はパワポを動画変換に使っているという実験をされています。
>>PowerPoint をムービーメーカーの代替えに使ってみた: 世の中は不思議なことだらけ
Windows10のフォトアプリでできるという。Windows 10 Creators Update が必要。
>>Windows 10:「フォト」アプリで動画編集: 世の中は不思議なことだらけ
デスクトップのキャプチャ動画化を、標準のゲームバーで行う。
>>Windows 10 でゲーム バーの問題を修正する
AviUtlはPinPも出来ます。すばらしい。
>>動画の中に動画や画像を表示する方法(PinP) – JoyPlotドキュメント
まとめ
ゆっくりムービーメーカーは、とてもよく出来たツールです。aviutilの補助ツールという位置づけから、多くの動画のカルチャーにまでなっている感じです。
- Yahoo!知恵ノートが終了し、情報が見られない
- Windowsムービーメーカーは終了し、TS・WMV変換が出来ない
- ネット上の情報は2013年くらいのニコニコ全盛時期のものが多い
- 動画はMP4ベースで環境を整えるのが現実的
いっぽうで以下のような差分は、Windows10ユーザーは差し引いて使うことが求められます。
ただ、ゲーム実況のジャンルはこれからまだまだ伸びるでしょうから、ゆっくりのニーズはまだまだ増えそう。本記事がその継承に少しでもお役立ちいただければ幸いです。
・ ・ ・ ・ ・
>>安っ!アマゾンで半額以下になっている食品タイムセール
セール特設ページを見る
↓↓↓無料のニュースレターを配信中です