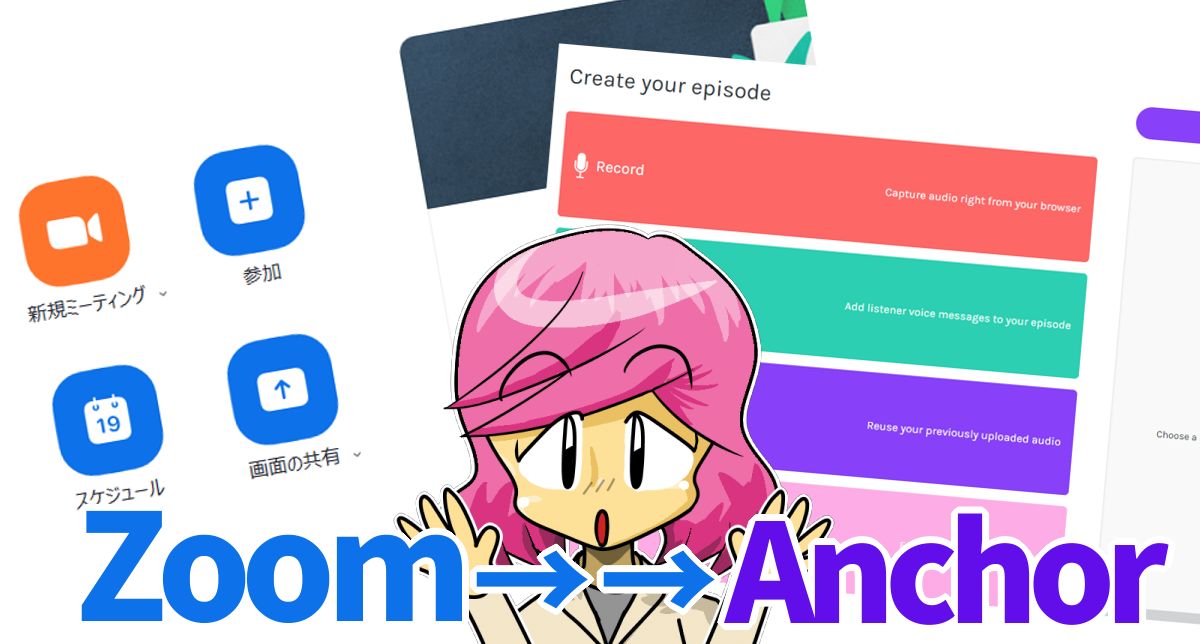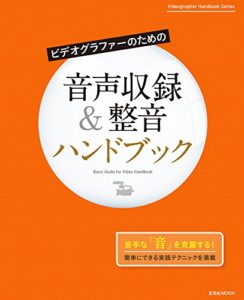AnchorがZoom録画された動画のアップロードに対応しました。さっそく試しましたが、おおむねいい感じ。
これまでもすでにAnchorは、コラボ収録に対応していましたが、さらにMP4からMP3抽出を実装して敵なしな感じです。
この記事の目次
AnchorにMP4音声抽出機能が実装
アシカガcastのアシカガさんが、2020年4月29日の記事を投稿していて知りました。これは便利そう。
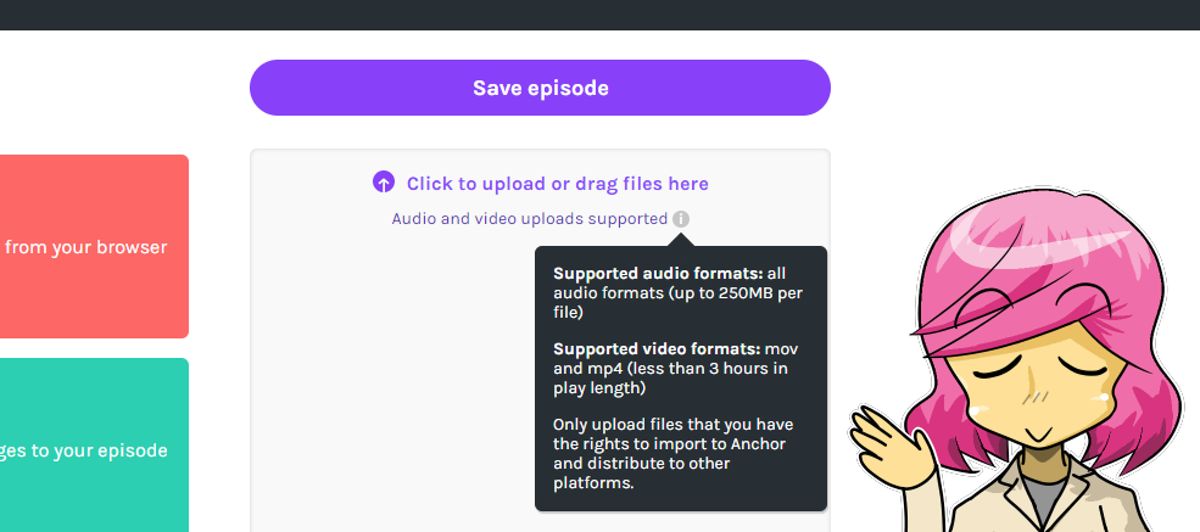
ようは、Zoom会議を録画したMP4動画から、音声部分を抜き出してポッドキャスト用に再登録してくれる、ということ。
これまでもツールを使えば、ローカルに落としたMP4動画からMP3を抽出して、Anchorなどポッドキャストにアップすることは可能でしたが、今後はAnchorのみで可能になるという。すごい。
そもそも、Anchorはコラボ収録機能があり強力だったわけですが、さらにZoomのアーカイブも利用できるようになったということは、相手にAnchorをインストールしてもらわなくてもよくなったということですよね。
Zoomは今や一般ユーザーにも広がり、多くの人が使っていると思われますので、便利です。LINEのように相手に登録をしてもらう必要もありませんし、招待するだけなら相手もアカウントを持っている必要さえありません。
>>Zoom、わずか4カ月で利用者が1000万から3億超へ。急増への対応でOracle Cloudへインフラを拡張。AWS、Azureに加えて - Publickey
サイトで詳しく見る
というわけで、早速試してみました。
>>Spotify傘下のAnchor、ZoomやSkypeのビデオ会議をポッドキャストにする機能搭載 – ITmedia NEWS
サイトで詳しく見る
できるfit Slack&Zoom&Trello テレワーク基本+活用ワザ (できるfitシリーズ) | 大野浩誠 野上誠司 栩平智行 遠藤大介 できるシリーズ編集部
Zoomとともに使用されることが多いのが、チャットツールのSlackです。しっかりとマスターしましょう。わかりやすさで定評のあるできるシリーズなので安心です。
早速Zoom録画して試してみた
Zoom録画動画をAnchorへ変換した
実際に、Zoomで会議をして録画したMP4をAnchorへアップロードして、編集したものがこちらです。
音質はまったく問題ありません。声が聞き取りにくいのは、お互いスマホで録音の仕方自体がよくなかったためです。
これでしたら、実用十分ですね。
Zoom録画したデータをダウンロードする
ZoomはPCでしたら無料版でもローカルに動画を保存できます。有料版であれば、スマホでもクラウドに動画を録画できます。クラウドに録画できますと、自分のPCの負荷を減らせるのでおすすめです。
>>iOS / Androidで録画する Zoom-Support
サイトで詳しく見る
ミーティングを始めましたら、画面をタップして詳細メニューから「レコーディング」ですぐに録画できます。
ちなみに、2020年5月1日現在、クラウド録画はデフォルトで1GBまで。1時間のミーティングですとだいたい600MB~800MBくらいです。なので、1回録画しましたら、都度ダウンロードしておくほうが良いでしょう。
会議が終わりましたら、レコーディングを終了します。
>>Amazonで50%OFF以上のタイムセール
セール特設ページを見る
>>楽天トラベル国内ツアーのバーゲン情報はこちら
楽天で詳しく見る
アップロードできる動画の制限
- 動画ファイル形式:mov、mp4
- 時間制限:3時間未満
PCブラウザでAnchorにログインして、音声ファイル投稿画面にいきますと、上記のファイル上限が書かれていました。
そもそも、ポッドキャストやラジオで1時間以上が珍しいくらいですから、まったくもって十分な量でしょう。このあたり、何分以上は有料などしないところも、さすがの風格です。
レコーディングした動画を準備する
自分のPCにレコーディングしたときは問題ありません。MP4の動画ファイルがあるはずです。
いっぽう、スマホ録画や、クラウドレコーディングした場合は、ウェブブラウザからZoomにログインして「マイ録画」から録画をダウンロードします。
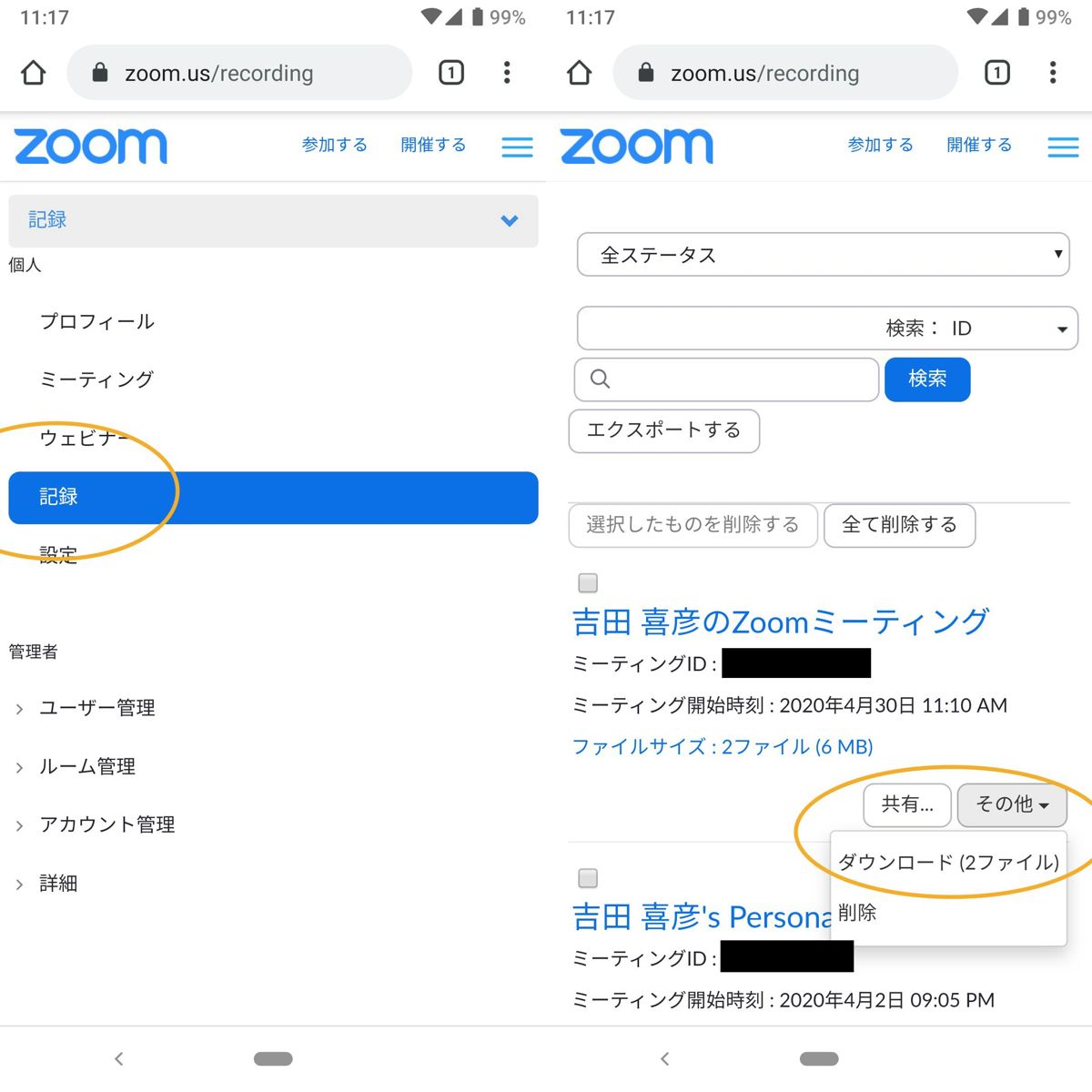
Anchorへアップロードし編集する
Anchorへのアップロードはとても簡単です。ウェブブラウザからAnchorにログインし「New Episode」から新規エピソードをつくる画面へいきます。
「Click to upload or drag files here」の部分へ、動画ファイルをドロップします。すると、自動的に解析をはじめ、音声部分のみを登録してくれます。すげえええ。
音声ファイルも分割だけは、編集が可能です。分割ポイントを設定し「Split」します。
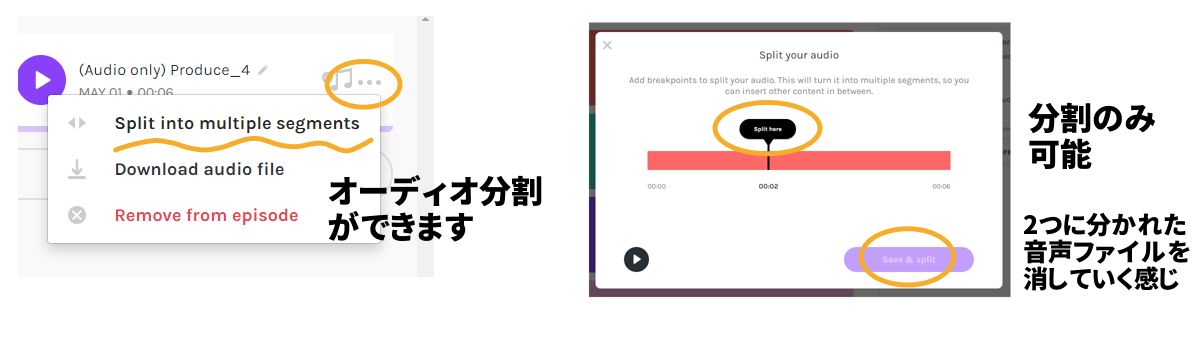
すると、オーディオライブラリ画面に2つに分かれた音声ができていますので、不要なをほうを「Remove from episode」を選び消します。
ですから、たくさん切り取りした会議音声の場合は、ちょっとカットが多くなりますので、おそらくBGM挿入は不自然な感じになるので適さないと思います。
録音開始の最初と、最後をカットするくらいでしょうかね。
最後にもう一度サンプルをどうぞ。1音声ファイルになればこのような感じにBGMをつけても、自然に聴こえます。
というわけで、音声
ビデオグラファーのための 音声収録&整音ハンドブック (玄光社MOOK)
まとめ
- Zoom録画の動画をそのままAnchorにアップできる
- スマホでもクラウドならZoom録画はできる(有料)
- 簡易的な編集も可能
思った以上に、AnchorのZoomアップロード対応が優秀でびっくりしました。先日、Zoomをきれいに録音する方法という記事を書いたばかりでしたが、まさか公式でこんな簡単にできてしまうとは。
あとはもう、どういうコンテンツを用意するかだけですね(汗)。ほんと技術の進歩はすごいですね。
お疲れ様でした。
・・・と、こんな感じの父親目線で、SNS、ドライブ、ゲーム、生活防衛ネタが多めでブログ記事を2009年から書いています。よろしければLINE@をフォローしていただけると更新情報を受け取れますのでおすすめです。記事を気に入ったというかたはぜひ。
・ ・ ・ ・ ・
>>安っ!アマゾンで半額以下になっている食品タイムセール
セール特設ページを見る
↓↓↓無料のニュースレターを配信中です