Googleマップにパノラマ画像を投稿しよう!Googleマップにはユーザーがストリートビュー画像を投稿できる機能があります。
こんにちは、Googleマップ大好きカグア!です。
THETAを使った360度パノラマ画像の撮影から、アプリの使い方、投稿方法、実際のGoogleマップの確認など、パノラマ写真をGoogleマップにストリートビューのように公開する方法をご紹介します。
追記:2017年10月25日 公式ストリートビューと投稿ストリートビューの結合について実例を加筆。推奨機材について追記。
関連記事
>>マツコの知らないGoogleマップの世界で紹介した地図リンク置き場
>>Googleマップの使い方と便利技をまとめたよ
>>しくじり先生に学ぶプレゼン構成テンプレート(作例付)
>>番組ご視聴のお礼~反響まとめを振り返りの前に
この記事の目次
Googleマップのパノラマ画像とは

GoogleマップはGoogleの人気サービスです。地図を表示できるだけでなく、ストリートビューといって上図のように360度パノラマ画像で、あたかもその場にいるかのような情報まで見せてくれます。
>>Google マップ
そして、現在ではその360度パノラマ画像をユーザーが投稿できるようになっています。観光情報の発信や、敷地内や店舗のアピールなどに人気を博しています。
>>ストリートビューを手軽に作成 – Google ストリートビュー
撮影から投稿までの流れ
Googleマップに360度パノラマ画像を投稿するには以下のように行います。アカウントの準備はもちろんですね。
- Googleアカウントを取得
- 360度パノラマ撮影できるカメラを用意する
- もしくは画像をつなぎ合わせるソフトを用意する
- 全天空パノラマ撮影をする
- 顔や車のナンバーをぼかすなど画像処理をする
- 画像を投稿する
- 審査を待つ>>公開
注意点としては、Google登録時のGoogle+ユーザー名が、Googleマップ投稿者として表示されます。YouTubeと同じですね、覚えておきましょう。
撮影にはパノラマカメラがおすすめ
撮影にはパノラマカメラを使うのがおすすめ
後述しますが、投稿に便利なGoogleストリートビューアプリと公式に連携がうたわれている以下のパノラマカメラがおすすめです。※追記:2017年10月25日4K対応のシータVが発売された時点でも、Googleストリートビュー公式サイトの機材ページには以下の機種が紹介されていますので、準じています。Source:https://www.google.com/intl/ja/streetview/publish/
リコーのシータSCは、動画撮影の時間が短いぶん、非常に安価で人気です。わたしはこちらを買いました。
RICOH デジタルカメラ RICOH THETA SC (ブルー) 360°全天球イメージ撮影デバイス 910743: カメラ
サムスンのギア360はシータSよりも若干高画質です。
【Galaxy純正 国内正規品】 Galaxy 全天球カメラ Gear 360 Galaxy S7 edge / S6 / S6 edge対応 ホワイト SM-C200NZWAXJP | スマートフォン用カメラレンズ 通販
圧倒的高画質なら一眼レフで撮影
360度パノラマ画像ももともとは複数枚の画像をつなげて作ります。ですから、一眼レフデジカメで高画質な画像をつなぎ合わせて投稿されたGoogleマップ画像は、きれいさが格段に違います。
Canon 超広角ズームレンズ EF8-15mm F4L フィッシュアイ USM フルサイズ対応: 家電・カメラ
360度画像に高画質が必要な理由
最近のスマホのカメラは2000万画素などとてもきれいですよね。なんでスマホでサクッととれないの?という疑問もあることでしょう。

しかし、通常のスマホやデジカメの画像は、正面を撮影しているだけです。しかし、360度パノラマ画像はそれが、あらゆる角度で必要になるわけです。ですから、2倍や3倍どころではなく圧倒的な高画質なカメラが必要なのですね。ですから、どうしても専用機器が必要といえます。
それでも、前述のシータは以前からは考えられないほど低価格で、かつ手軽に360度パノラマ画像が撮影できるようになりました。ですから、前述のカメラなどもその高精細さのお眼鏡にかないGoogle公式サイトで薦められているわけですね(もちろん他メーカーの高画質なパノラマカメラも便利で申し分ありませんよ!)。
Googleマップに表示される画像
わたしが前述のTHETA SC で実際に撮影し、Googleマップに投稿し、審査が通って公開された360度パノラマ写真はこんな感じです。ぐりんぐりん回して見てください。
いやほんと楽しいです。それでは、早速、Googleマップに360度パノラマ画像を投稿する方法をみていきましょう!
パノラマ撮影の準備物
リコーTHETAを使った360度パノラマ画像の撮影方法を解説します。
シータの外観
リコーシータにはケースが標準でついてきます。じつはこのケースがもの凄く重要です。シータはレンズ(フィルタ)がむき出しなので必須なのです。

側面にボタンがついています。電源ボタンとWi-Fiボタンと、静止画動画切り替えボタンがついています。Wi-Fi接続設定が済んでしまえば、普段は電源ボタンくらいしか使いません。

ポケットに入る小ささは特筆モノです。
小さい三脚を購入
さて、きれいに360度パノラマ画像を撮影するためには、やはり三脚も必要です。アマゾン限定で小さい三脚付きの一脚が人気ですので、それを購入しました。
【Amazon.co.jp限定】SLIK 一脚兼簡易三脚 モノポッドスタンド 206669: カメラ
こちらは安価で人気です。ただ、アイレベルまで高さが欲しかったため、若干重いですが私は前述の一脚&小さい三脚を買いました。
Smatree SmaPole QS RICOH THETAS 360°デジタルカメラ 及び スマートフォン用自撮棒 iphone android xperia など対応、 OLYMPUS TG-4 Tough、HERO Session GoPro 4, 3+, 3, &1/4ネジ穴コンパクトカメラも対応でき自撮棒 伸縮自在 防水(三脚付き) | 三脚 通販
届いた一脚&三脚はこちら。Amazonの箱は大きいです。

ただ、付属の袋にいれるとこんな感じでコンパクトになります。とはいえカバンに入る大きさではないため、今回は一脚部分を自撮り棒に変えて、カバンにつめこみ、いざ出発です。

専用の三脚がおすすめな理由
360度パノラマ画像は最終的に画像処理されて複数画像が一枚につなぎ合わさります。そのとき、なるべく撮影者や機材が写り込まないほうが没入感が高まります。
足が小さい三脚ですと、ほら、こんな感じに、アップされたパノラマ写真でも目立たなくなるのです。360度ということは撮影者も映り込むっていうことなんですよね。でもそうするとちょっと冷めちゃいますよね。

なので、なるべく自身を写り込ませない(写り込んだとしても後から画像処理ソフトで加工する一眼レフ撮影なら別ですが)ことが大切です。
ストリートビューアプリ
撮影に行く前に、Googleのストリートビューアプリをダウンロードしておきましょう。そして予め、Wi-Fi接続をしておきます(後述)。
>>Google ストリートビューを App Store で
>>Googleストリートビュー – Google Play の Android アプリ
360度パノラマ画像の撮影と投稿には上記だけで大丈夫ですが、シータ内の画像を自由に見たり、設定を変更したりするためには、リコーの公式アプリもダウンロードしておきましょう。
>>RICOH THETA Sを App Store で
>>RICOH THETA S – Google Play の Android アプリ
公式アプリですと、ステレオ画像で表示できて、VR体験なんかもできちゃうのでおすすめです。ちょうど、テレビのバラエティ番組で劇団ひとりさんが「じゃーん」と取り出すシーンがあり、すかさず家族に見せたところ、とても食いつきが良く「またなんか買って(怒)!!!」攻撃を避けられたのは内緒ですw。

ちなみに、Googleマップアプリではなくストリートビューアプリというのは、じつはもともと360度パノラマ画像は、Photo Sphere Cameraアプリという全天空撮影ができるアプリからはじまっています。ですから、その後継バージョンであるGoogleストリートビューアプリで撮影する、というわけなのです。
パノラマ撮影の方法
スマホとパノラマデジカメをしっかり充電して、三脚などを持参したら、早速出発です。

THETA Sに予めWi-Fi接続
シータSの裏面にWi-Fi接続用のSSIDが掲載されています。パスワードなどはマニュアルを見て接続をします。その後は専用アプリからWi-Fiパスワードを変えられます。
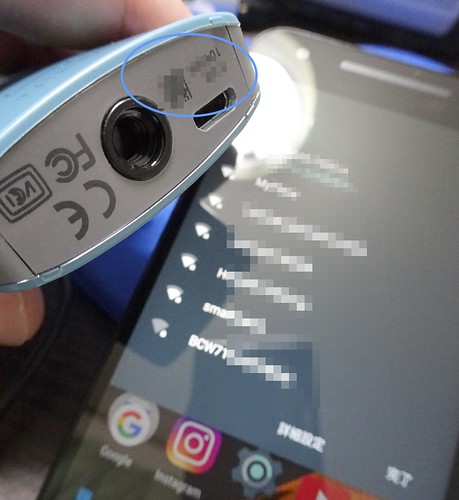
THETAのWi-Fiがオンになりますと、スマホのWi-Fi一覧にTHETAが出て来るはずですので、それに接続します。常時接続でバッテリーが不安な人は、THETA側は電源オフにしていても構いません。一度接続してしまえば、次の通電時にスマホが見つかれば自動的に接続してくれます。
カメラを設置
現場に到着したら、カメラを設置します。なるべく平らなところで、倒れない場所を選びましょう。足が小さい三脚はただでさえ倒れやすいです。倒れたらレンズむき出しのシータはもう終わりです(泣)。

設置ののコツは2つ。2番目はシータはレンズが2つあるため、前後で明るさが極端に違うと露出が変わってしまい、うまく360度のつなぎ目がきれいにならないためです。
- 倒れない平らな場所を選ぶ
- 太陽に向かって側面を向ける
パノラマ画像のサムネイルやストリートビューになって最初に見える「前面」は、シータのシャッターボタン逆側のレンズでの撮影になります。
ストリートビューアプリを起動
ストリートビューアプリを起動します。事前に接続しておいたので、シャッターボタンが青いカメラマークなっています。タップですぐに撮影されてしまいますので、間違って押さないように!
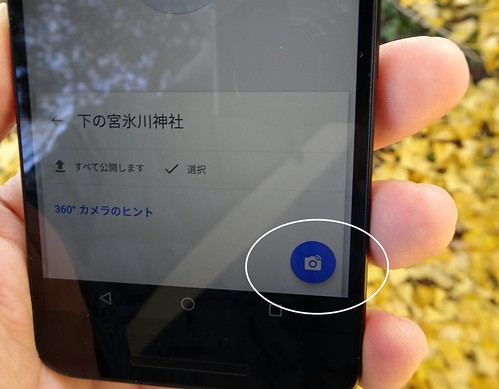
未接続の場合は以下のようがアイコンが表示されます。THETA Sとの接続を求められますので、Wi-Fi設定が済んでいれば数秒で接続します。
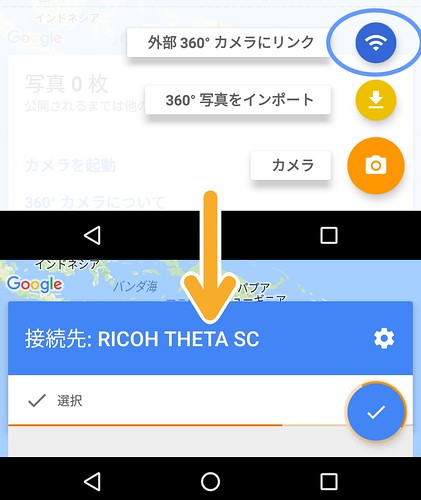
THETAと接続していますと、ほんとあっさりシャッターが切れます。慣れない頃はこれで簡単にシャッターが切れてしまうため、かなり焦りますので注意。
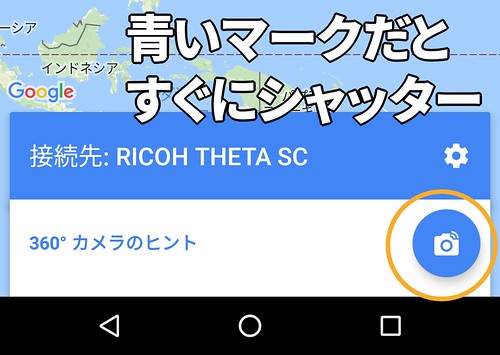
つなぎ目をキレイにするコツ
繰り返しになりますが、パノラマ写真は複数の画像をつなぎ合わせて実現します。シータSCでも同様です。
THETAの場合は前と後ろのカメラの画像をつなぎ合わせます。ただその時、仮に前面カメラを太陽のほうに向けると、背面カメラは日陰になります。つまり露出が変わってしまうのです。そうしますと、どうしてもつなぎ目がくっきりしてしまうのです。
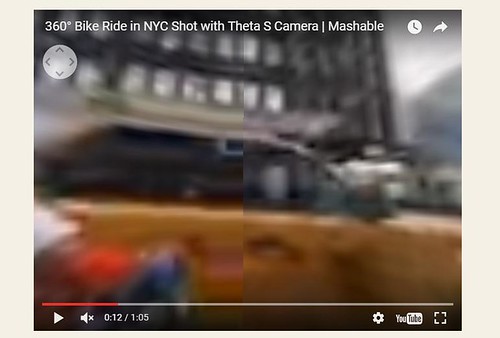
>>360° Bike Ride in NYC Shot with Theta S Camera | Mashable – YouTube
それを防ぐには、両方のレンズに等しく光が入るようにすれば良いわけです。つまり、側面に太陽を向ければOKです。
まわりを確認してシャッター
360度パノラマ画像に映らないように隠れましょう。自身が写っている画像も審査が通っている場合もありますが、なるべく人は少ないほうが良いでしょう。

また、あとで消す処理が楽になるように、予め車のナンバーや周りの人、洗濯物などプライバシーに気をつけるものが、なるべく写り込まないタイミングやアングルを工夫します。
用意ができたら、スマホのシャッターボタンを押せばこれで360度パノラマ画像が撮影されます。お疲れ様です!
ストリートビューアプリの使い方
パノラマ画像の削除方法
ストリートビューアプリとシータは、あまりにもあっさり撮影できてしまうので、失敗写真が取れてしまうことがあります。ただそれ移行もワンタップで公開までされてしまう、という超簡単仕様(!)なので注意が必要です。まず最初に削除の仕方を覚えましょうw。
撮影後は画面下にプレビューが表示されます。スワイプしますとパノラマ画像を確認できます。長押しをしますと選択できます。
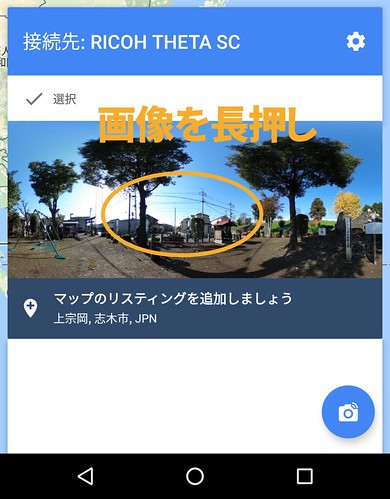
選択後、画像のメニューマークが表示されますので、そこで「画像の削除」を選びます。
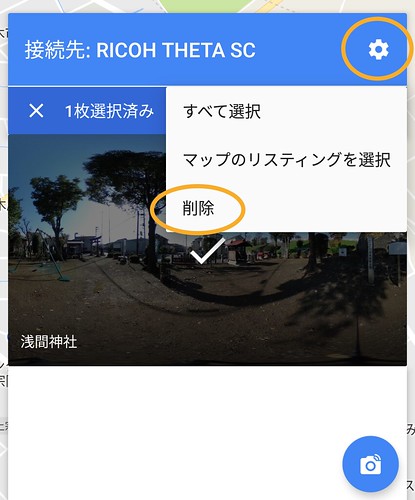
シャッターがあまりにも簡単なわりに、削除が気づきにくいので慣れるまで、いろいろと操作しましょう。あわてて変な360度パノラマ画像をGoogleマップに投稿しないように注意します。
ぼかしをかけて投稿
撮影後、自動でシータからスマホに360度写真が転送されてきます。そこで、プライバシーや肖像権を侵害してそうな箇所は、長押しをしてぼかしをかけます。
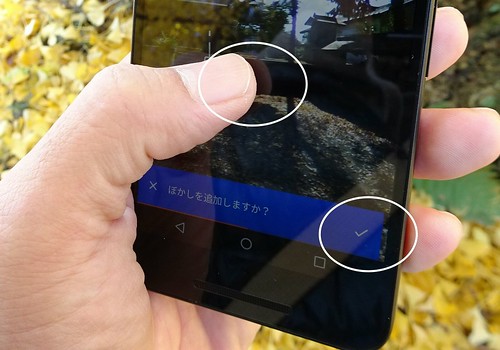
ぼかしはその場では処理されず、投稿時にまとめて処理されます。「あれ?選んだはずなのに」と不安になった場合はもう一度タップします。無事ぼかし箇所候補として選ばれていれば「ぼかしを削除」となるので確認できます。
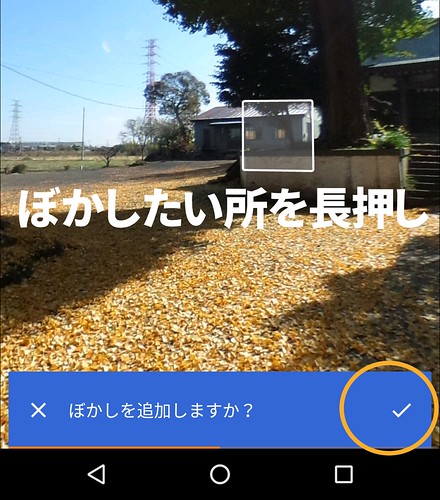
THETAの設定画面で顔認識を自動で行えるっぽいのですが、ぼかしと連動するための設定ではないので残念。また、パケットを節約できるよう、デフォルトではアップロードはWi-Fiのみになっています。
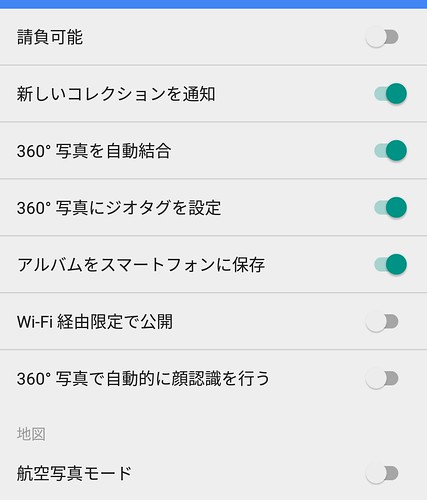
ストリートビューアプリ全体のメニューは以下ですが、わたしはあまり使う機会はなかったです。
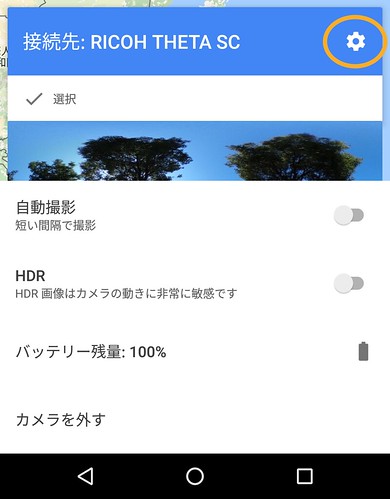
画像に場所をを設定
ぼかしなどの設定が完了してもすぐには投稿しません。画像とGoogleマップに登録されている場所を紐付ける作業があります。これをリスティングといいます。
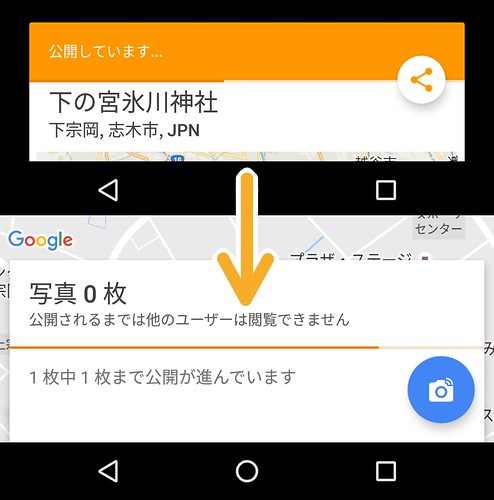
投稿後は変更ができない(ちょっとわかりませんでした)ようなので、リスティングを設定しておきましょう。GPS情報から候補が表示され簡単に選べます。
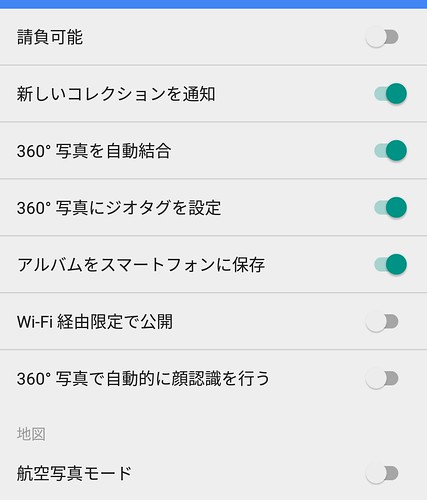
360度写真をアップロードする
ぼかし、場所のヒモ付が終わったら、Googleマップに投稿します。投稿ボタンはオレンジ色になっていますのですぐにわかります(最初これ、ほんとすぐ押しちゃうんですよね、怖い)。
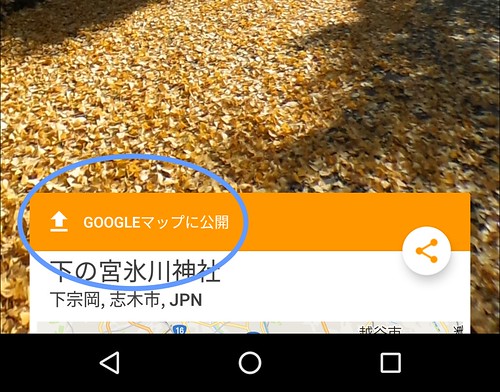
Googleマップにパノラマ画像を投稿するときに、警告文が表示されます。問題なければ先に進みます。

今回Googleマップに投稿した360度パノラマ画像はある意味「点」です。それらをマップ上でつなげることもできるようなのですが、ちょっとわからなかったのでスルーしました。
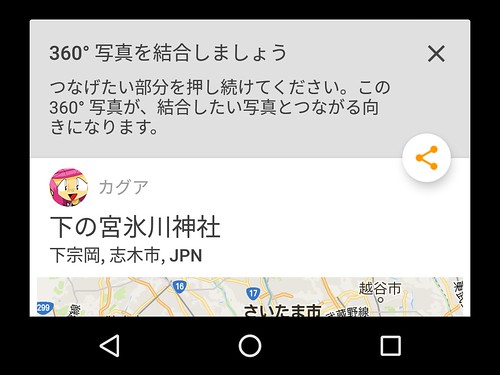
Googleマップに投稿した写真を削除する
Googleマップに投稿した後、しまったー!という画像があれば、著作権者であるあなたには削除する権限があります。パソコンのブラウザ版Googleマップから削除できます。
以下のように、Googleマップのメニューから自分の投稿へ行き、削除したい画像の右上に小さく表示されています「まる3つ」マークをクリックしますと、削除マークが出てきます。

場所のリスティング(場所の紐付け)は後から出来ないため、なくなくGoogleマップから写真を削除したこともあります。フィードバックしておきました。
Googleマップに公開
投稿して問題がなければ、承認されれば数十分後にはこのようにGoogleマップに反映されます。
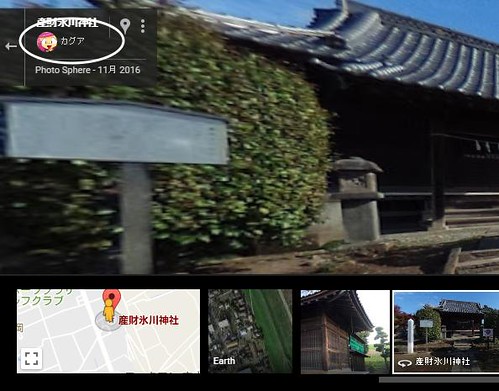
投稿する前に、あらかじめGoogleの公式ドキュメントには目を通しておきましょう。
>>画像の承認とプライバシーに関するポリシー – Google ストリートビュー
主な公開基準は以下のとおりです。地域の情報発信をする、マップを見た人に役立つコンテンツを投稿するという気持ちを忘れないようにしましょう。
- 場所が正確である
- 360° 写真である
- 画像が鮮明で基準にあった品質である
- 宣伝色がなくオリジナルである
Googleストリートビューとつなげる方法
数週間たち、審査がとおりますと、このようにまるで公式ストリートビューの分かれ道のように、投稿したストリートビューが表示されます。
>>投稿した実際のストリートビューを見てみる

このようにパッと見ではユーザー投稿ストリートビューとは気づかないほど、ストリートビュー結合です。

責任は大きいですが、巨大なGoogleマップの360度専用カメラスーツをレンタルしなくとも、パノラマカメラとストリートビューアプリがあれば、地元や観光地などの情報発信に貢献できます。
ぜひ、みなさんも試してみてください。
一眼レフでパノラマ写真を投稿する
今回はTHETAを使った投稿までの流れを重視した内容にしましたので、一眼レフでの撮影方法は割愛します、ごめんなさい。
一眼レフ撮影のおすすめ情報源
ご興味がある方はこちらのサイトがおすすめです。またこちらで紹介されています本にすべて書かれています(作者の方もとても有名な360度パノラマ撮影者のパイオニアです)ので、購入しておくと良いでしょう。
>>360°VRパノラマ
この一冊ですべてわかる!360度VRパノラマ制作パーフェクトガイド | 久門 易 |本 | 通販
あまりにも金字塔で売れすぎていて、中古本が1万円超えしているという名著です。電子版が普通に買えますので、そちらで良いでしょう。
パノラマ画像にはGpano情報を付与
自作の360度パノラマ画像の注意点は、位置情報だけでなく、Googleマップに反映するためのXMPと呼ばれる追加情報を、画像に付加する点です。
通常のパノラマ画像はアップしただけではぐりんぐりん出来ないのです。
GOOGLEマップに対応できるような情報、それが「GPano」です。画像の追加情報を確認できるフリーソフトExifToolGUIで見た様子が以下です。

ExifToolGUIはフリーソフトです。こちらにダウンロードリンクがあります。
>>【レビュー】位置情報を地図表示する機能も。写真のメタデータを閲覧・編集できる「ExifToolGUI」 – 窓の杜
撮影場所やカメラの機種などの情報が付与されているEXIFが有名ですが、360度パノラマ画像としてGoogleストリートビューで認識させるために、上記のGPANO情報が必要なのです。
Gpanoを追加するには、フォトショップ等プロ向けのアプリであれば可能です。詳しい使い方はそれぞれのアプリのヘルプや情報を探してみてください。
>>GoogleMapへパノラマ画像の追加方法 |パノラマ撮影・制作のパノラマ屋
わからないところがあれば、Googleマップの公式コミュニティで質問しますとわかるかもしれません。ブックマークしておくと良いでしょう。
>>Googleマップ:Googleグループ
Googleマップの「画像を追加」から投稿
一眼レフで撮影し、自分でスティッチ(つなげた)した画像はGoogleマップの「画像を追加」から投稿します。投稿したい地域をクリックして表示されます「画像の追加」です。
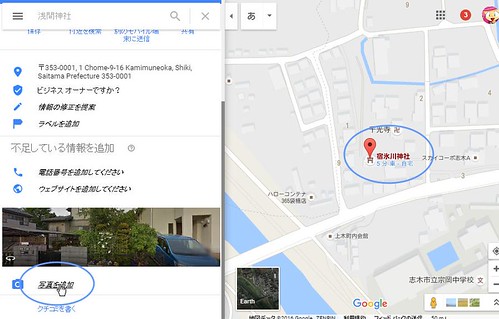
なお、投稿するときには自分の写真(GOOGLEフォト)にアップされたものを投稿すると便利です。GOOGLEフォトであれば、事前に360度対応になっているかが確認可能だからです。自分のGOOGLEフォトライブラリからパノラマをぐりぐりできればOKです。
もちろん、シータでも一旦Googleフォトに投稿しておき、そこから投稿もできます。自分のフォトライブラリ内では、「GEO PANORAMAS」というフォルダに自動的に分類される画像がそうです。
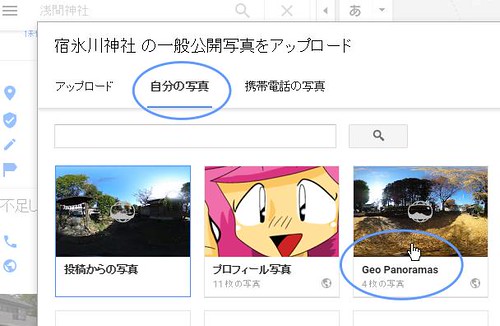
ローカルガイドになろう
360度パノラマ画像を投稿できるようになりましたら、ぜひおすすめしたいのが、ローカルガイド制度です。
ローカルガイドとは
GOOGLEが進めています地域情報発信促進プログラムです。すでに世界中で多くのガイドが生まれ、活発に活動しています。

>>Google ローカルガイド
ローカルガイドの登録方法
ローカルガイドは、GOOGLEアカウントがあればすぐになれます。上記URLにアクセスし、規約に同意しますと、すぐに登録できます。

登録後はメールがきて、以下のようなマイページにアクセスできます。次のレベルへの盛り上げがすばらしいですね。コミュニティでの投稿も活発で、ますます楽しくなります。

定期的にGoogleからメールもきて、ローカルガイドを楽しむための情報を知ることができます。

もちろん、YouTube動画で学習することも出来ます。公式YouTubeチャンネルも用意されています。
>>Google Local Guides – YouTube
ポイントは360度パノラマ画像のアップだけでなく、口コミや情報の修正など、いろいろな情報発信に紐付いて加算されていきます。ポリシーを遵守して楽しみながらするのがおすすめです。ポイント加算は以下のようにカウントされます。
- 場所の画像をアップロード
- クチコミを投稿
- 場所についての質問に答える
- 場所を編集したり追加したりする
認定フォトグラファー
承認された360度パノラマ画像が50枚以上になりますと、Googleからコントリビューターとして認定されます。おおくのフォトスタジオが参加し、インドアビューの撮影などビジネス展開をしています。
>>認定の要件 – Google ストリートビュー
すでにビジネスとして定着し始めています。多くの求人や営業戦略がネット上で見つかります。
>>Googleストリートビューの求人 | Indeed.com
興味がわいた方は、ぜひいろいろな方を、Googleマップの冒険の旅に連れて行ってあげましょう。インドアビューなどの情報公開は多くの企業やビジネスを、きっと有利にしてくれることでしょう。おすすめです。
関連情報リンク
シータを鏡面反射させることで、画像処理をせずともシータ本体が消える裏技。すげー。
Googleマップ公式情報。
>>Google マップで写真を追加、削除、共有する – パソコン – マップ ヘルプ
プライバシー尊重はほんと重要。
>>Google Map で勝手に写真を投稿されないための設定メモ : Way to Go
Googleフォトはデフォルトでは公開はされませんので安心しましょう。
>>GoogleフォトについてAndroid端末で撮影した写真が勝手にGoogle… – Yahoo!知恵袋
>>Googleマップが勝手に写真を追加しようとするのを止める方法 – がちゃのーと。 Gotcha-Note
もともとは全天空画像を取れるアプリが最初。
>>iPhoneで360度全方向を撮影してGoogleマップに公開できる『Photo Sphere Camera』
360度パノラマ画像のつなぎ目をなくすコツを図解でわかりやすく解説。
>>Thetaで綺麗に撮影するときに気をつけるたった2つの事 – Qiita
これだけ先行しちゃうともはやデファクトですよね。
>>RICOH THETA VR映像コンテスト入賞作品発表 – 週刊アスキー
インターバル撮影もできちゃうという。RICOH THETA S の人はアップデートをしましょう。
>>RICOH THETA Sが「インターバル合成撮影」に対応 – デジカメ Watch
ほんと手軽にVRできちゃいます。ストリートビューアプリでは、VRモードもありますので、そちらのアプリでもOK。
>>動画:女子二人旅、VRでリアルタイム海外旅行体験。Oculus Riftと現地ガイドのTHETAカメラをライブストリーミング「SYNC TRAVEL」 – Engadget 日本版
たまにGoogleマップでも星空やオーロラのきれいな投稿画像があります(さすがに一眼レフ撮影が多いですが)。
>>星をうまく撮りたい!全天球カメラTHETA Sで星空を撮る方法 | Techable(テッカブル)
こういう楽しさもあります。わたしも2日前に投稿して何にも宣伝やSNS拡散していないにもかかわらず70回以上も見られている画像もあります。地域貢献したい。
>>Googleマップに投稿した写真の表示回数が50万回を超えた!
さらにGoogleマップからおほめも来るっぽい。ほんとGoogle側の熱量も相当伝わってきます。
>>15,000,000回の総閲覧回数を突破したGoogle投稿写真たち! – ムクッといこう
無料期間が限定ながら本当にもらえます。
>>クチコミ投稿で1TBのストレージが貰える!?Googleマップのローカルガイドプログラムに参加してみた | かみあぷ – iPhoneひとすじ!
ローカルガイドになりますとレベル5を目指したくなるんですよね。とにかくコツコツと。
>>Googleマップのローカルガイドのレベルが5になり、ローカルガイドサミットに応募可能になりました : Way to Go
こちらはそのガチの実録。とにかく機械的やコピペで、やってはいけません。
>>Googleローカルガイド裏技 3時間でレベル4到達する方法 – Lattice in the Lettuce
まとめ
パノラマ対応デジカメを用意する、現場でプライバシーに配慮しながら投稿する、ほんと楽しいですよ。そして、アプリやパノラマカメラを使いますと、ほんと簡単にGoogleマップに投稿ができます。その場の雰囲気を違った形で伝えられる新しいメディアだと思います。
>>人気の「THETAと三脚などおすすめアイテム」最新一覧はこちら。
Amazonで詳しく見る
さらに楽しむために、Googleのローカルガイドになって、好きな地域の情報を発信してみませんか。ポイントがたまるとGoogle公式のイベントに参加できる資格も得られるそうです。楽しみですね。
パノラマ画像の投稿、ほんと楽しいです。
・ ・ ・ ・ ・
>>安っ!アマゾンで半額以下になっている食品タイムセール
セール特設ページを見る
↓↓↓無料のニュースレターを配信中です







