Zoomは、オンラインミーティングをするときにとても便利なツールです。参加者はユーザー登録なども不要というお手軽さが受けています。仕事もオンラインで行うことが多いです。
Zoomは大手IT企業であるはてな社も利用するなど広がりを見せています。そのアプリなどの使い方をまとめました。
この記事の目次
Zoomとは
Zoom利用の事例
こちらがZoomを使った実際のビデオ会議(オンラインミーティング)の様子です。このように違和感なくスムーズにビデオ会議ができるツールとなっています。
IT大手のはてなが朝会議で各自のPCから参加してオンラインミーティングをしていることが有名です。この事例では、各自のPCにインストールされたZoomクライアントから会議に参加することで、遠隔に一人で参加している仲間と、社内会議室で大勢で参加している、という温度差をなくすためだそうです。
>>はてなにおけるリモートワークあれこれ – だいくしー(@daiksy)のはてなブログ
遠隔医療などに使われるなど、Zoomはとくに海外では信頼されるオンラインミーティングツールとしての地位を確固たるものにしています。
Zoomの遅延を比較
ブラウザ、画面拡大ツール、YouTube動画のZoomでの遅延を比較しました。ブラウザなどデスクトップツールなどの遅延については、実際にはワンテンポ遅れるくらいで、まったく問題ないと思います。オンラインセミナーや会議などであれば、オフィスツールなどのデスクトップやブラウザなどの挙動はまったく問題なく伝わると思います。
画面を拡大するツール(ZoomITを使用)はさすがに送信できませんでした。また動画はさすがにカクカクな動きで伝送されていました。ただ、最大化にも対応するなど、動きのそれほど早くない動画であれば、問題ないのではないでしょうか。
これが無料から使えるとは凄いです。
>>人気の「テレワーク: 関連本」最新一覧はこちら。
Amazonで詳しく見る
Zoomの特徴や価格
無料版(Basicプラン)からプランがあり誰でも利用が可能です。多人数会議で40分までなら無料でビデオ会議が出来ます。
>>Video Conferencing, Web Conferencing, Webinars, Screen Sharing – Zoom
- 無制限の会議(一度に1つの会議)
- 有効期限なし
- 1対1ミーティングなら時間制限なし
- 3~50人のミーティングで40分の制限
- 2018年1月12日現在、無料版も広告なし
- アプリはドライブモードなども有り
- Windows、Mac、iOS、Android対応
無料版でも40分後にまた改めて新しい会議室を作れば、続きもできます。広告無しという凄いビデオ会議ツールです。
>>Zoomをきれいに録音する3つの方法と5つの注意点【画像つき解説】
サイトで詳しく見る
Zoomの使い方

会議を開催する主催者(ホスト)はユーザー登録する必要がありますが、参加者はとくにユーザー登録の必要はありません。
- 主催者はZoomでユーザー登録(無料)、参加だけなら登録は不要
- クライアントアプリをインストール
- 会議を開催(参加)
クライアントアプリはこちらからインストールできます。Windows、Macなどのデスクトップアプリ以外にも、iPhoneやAndroidにも対応し、以下のページからアプリへのリンクがあります。
>>ダウンロードセンター – Zoom
使い方が不安なかたはZOOMアカデミーさんで無料セミナーをやられているので、確認してみると良いかと思います。
>>ZOOM無料体験会 | オンライン化であなたのビジネスを革新する / ZOOMアカデミージャパン
それでは早速、Zoomを使ってオンラインミーティングを始めてみましょう。
Zoomの使い方
アプリからビデオ会議に参加する
アプリをダウンロードし番号入力で参加
上記のリンクからまずはZoomアプリをスマホにダウンロードしておきます。そのうえで、Zoomアプリをタップし「参加」をタップします。
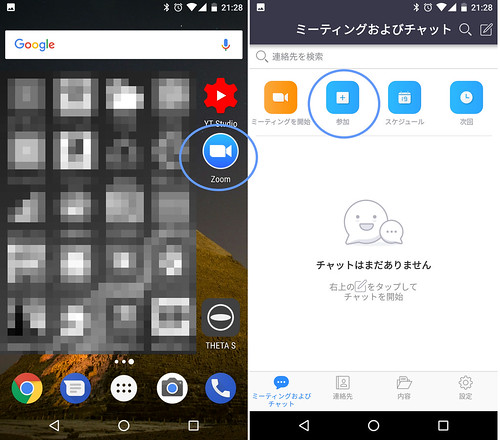
スマホから会議に参加するときのコツ
参加はとても簡単です。ビデオ会議の主催者から教わった(招待メールや招待DMから)ミーティング番号を入力します。
参加において、とりあえず聞くだけといった場合には、「オーディオに接続しない」「自分のビデオをオフにする」としておきます。こうすることで余計なパケット(通信料)を節約することが出来ます。「ミーティングに参加」をタップしますと、ビデオ会議に参加できます。
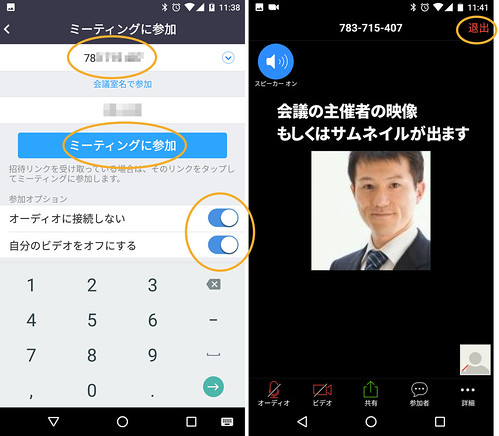
参加後は直感的操作で簡単に使える
ビデオ会議に参加し、終了後退出したいときは、画面右上の「退出」をタップすればOKです。Zoomは参加するだけなら会員登録が不要で広告も表示されないため、ビデオ会議に集中できます。
画面をスワイプしますと、参加者アイコンやビデオのタイル状表示の切り替えや、ドライブモードの切り替えが出来ます。チャットなどの機能は画面下のボタンから行います。

Zoomの転送量を抑えるならドライブモード
通勤中や移動中でも参加して、とりあえず音声だけは聞いておきたいという人は、ドライブモードにしてスピーカーマイクをオンにすればOKです。音声だけですから、ストリーミングしていても、通信パケットは動画より少なくできて助かります。
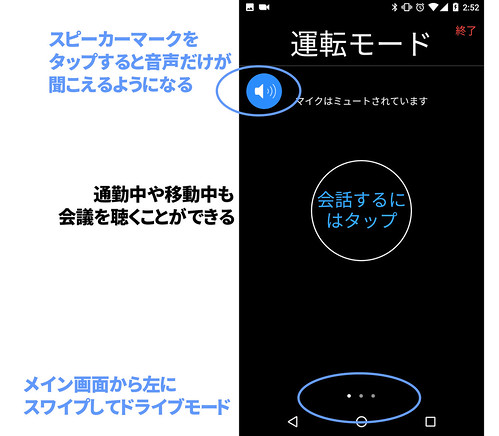
ちなみに音声だけにしたときはネットワークの帯域を見てみますと、約200Kbpsくらいの速度です。実際に試してみたところ、40分間の音声のみの会議ですと約60MBといった感じでした。これならユーザーに負担なくビデオ会議を開催できそうですね。

特定の人だけにDM可能など便利なチャット
チャットは、特定の人にだけ見えるといった、ひそひそ話の投稿も可能です(誤爆に注意!)。特定の人だけへの音声通話は出来ません。
また、大人数のチャット時には名前をタップして手を挙げてとホスト(主催者)が議事を進行しやすくなるという機能もあります。
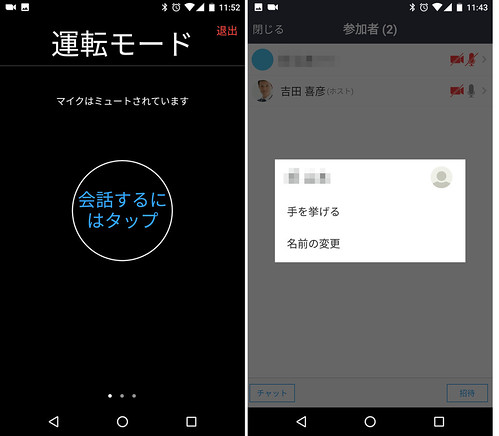
Zoomの参加者としての利用まとめ
- 音声やビデオを切り替える
- ドライブモードにする
- チャット(全員・特定参加者)する
- 手を挙げる
- 音・映像のオンオフを切り替える
- ファイルを送信する
- 退出する
こうした基本機能を、参加者は会員登録必要なしに利用できます。とても便利ですね。
なお、パソコン版のアプリでも、Zoomを使ってビデオ会議に参加する方法は概ね同じです。アプリ経由ですと、入室時にビデオと音声のオンオフが選べるのでおすすめです。
いっぽうで、ビデオ会議の主催者(ホスト)として、ビデオ会議を開く方法にはちょっとしたコツがあります。
アプリからビデオ会議を開く
すぐにビデオ会議を開く
ミーティングを開くには、すぐに開く方法と、スケジュールを決めて開く方法とがあります。即時開催するにはZoomアプリ起動時に表示されます「ミーティングを開始」をタップすればOKです。ビデオをオンにするかなどを決めて、ミーティングの開始とすればすぐにビデオ会議室が出来ます。
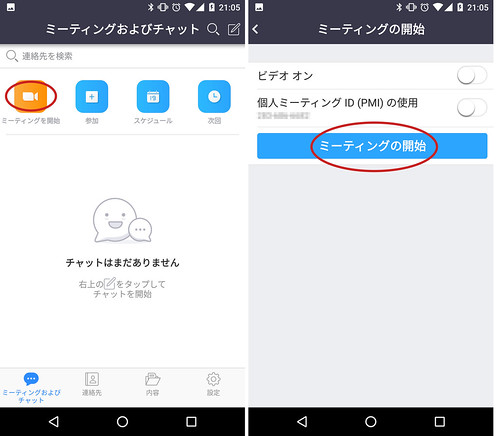
スケジュールを決めて会議を開く
即時開催でなくスケジュールを決めてビデオ会議を開くさいには、開催前に詳細を決めることができます。開催日時はもちろんのこと、入室時にパスワードを求めたり、開始時にホストのビデオをオンにしたりなどです。
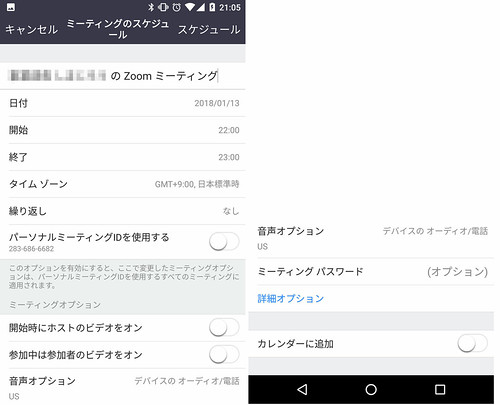
- 日にち・開始時間と終了時間
- タイムゾーン
- 繰り返すかどうか
- パーソナルミーティングIDを使用する
- 開始時にホストのビデオをオンにする
- 参加者のビデオをオフにする
- 音声オプション
- ミーティング・パスワード
- ホスト入室前の参加を許可するかどうか
ビデオ会議に招待する
即時開催、スケジュール開催、いずれかの方法で会議を開きましたら、会議IDを参加者に連絡します。Zoomではビデオ会議室の番号を特定の人だけに教えることで、ユーザー登録などの手間を省いた参加が可能になっています。ビデオ会議室を作りますと、スマホアプリの場合は自動的にメールアプリが起動し、招待メールの送信画面になります。そのまま参加して欲しい人にメールアドレスを指定し送信すれば、連絡完了です。
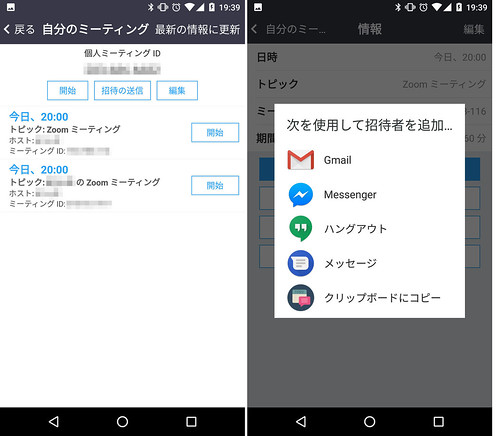
もちろん、内容をコピーを選び、LINEなどに貼り付けて、参加者に送信するなどしてもOKです。いずれにせよ、参加者は前述のように、参加時にはアプリからミーティングIDを入力するだけですので、それらえ通知できれば方法は何でも良いわけです。
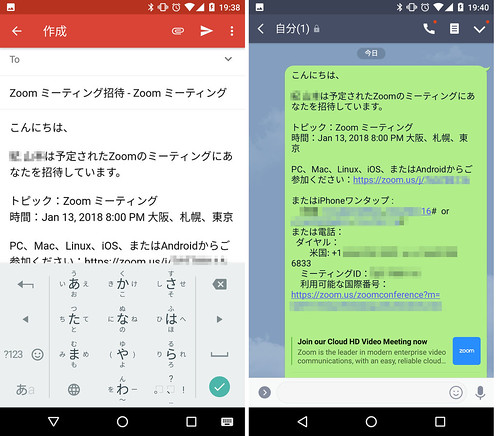
ビデオ会議を開くときの注意点
Zoomは参加者のハードルを下げるために、ユーザー登録などを不要にした点が人気の一つとなっています。
いっぽうで、そのことから、入室できる人をチェックする機能を持たないという点に注意したいものです。参加者リストを作り、それに該当する人だけを入室させるわけではないのです。
ですから、セキュリティを保つためには、URLの管理は厳重にする(SNSで拡散させないなどを徹底させる等)、パスワードを知っている人のみにする、参加者が揃ったら会議室をロックする、などの注意しましょう。
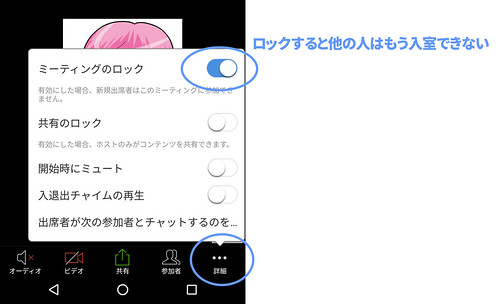
ただしこれも「URLとパスワードを何らかの方法で知ったなりすまし」までは防ぎきれないことには、頭の片隅においておきましょう。
パソコンでも同様の操作で簡単
パソコンのアプリでも、参加をしたり、ビデオ会議を開催したりと、同様に簡単にできます。Webカメラを接続しているデスクトップPCや、カメラ内蔵のノートパソコンですと、スマホアプリの使い勝手と変わらない感じで使えます。画面共有するときに、スマホですとさすがに画面が小さいですので、ビデオ画面は省略される、というくらいです。
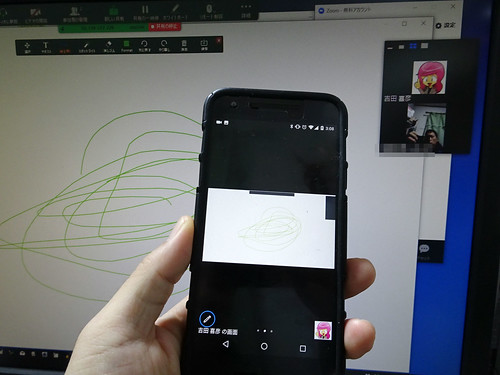
スマホがホストのときも、スマホの画面をPCと共有するなど、パソコンとスマホと非常にスムーズに連携や情報共有ができます。本当に便利ですね。

録画や画面共有など便利な機能
ビデオ会議の様子を音声と動画に保存できる
パソコン版アプリですと録画機能も備わっています。無料プランですと、PC内のローカルに音声ファイルや動画ファイルを保存できます。

共有もいろいろなものができる
PCアプリとスマホアプリでは共有できるものに違いがあります。こちらはPCからの共有ですが、ホワイトボードの他はウィンドウ単位で共有できます。

スマホですと、以下のようなものが共有できます(Android版アプリで確認)。写真やドキュメント、画面、ホワイトボード以外にも、インストールしているアプリなどで対応しているもの(例えばDropboxやGoogleドライブなど)が共有リストに表示されます。
有料プランならウェビナー機能やクラウド録画
こちらのセミナーですが、オンライン参加者にはZoomでの視聴が予定されています。申込みをしますと、参加URLが自動的に送信されてきます。Zoomらしい使い方ですね。
>>【1月19日(金)開催】グーグルが選んだ男!Web解析トップコンサルタントが語るキャリア術 | Web担当者Forum
また、録画をクラウドにすることでPC内の容量を気にせず録画ができるなども、有料プランから可能になります。最大50名までのビデオ参加者と最大10000名までの参加ができるウェビナー機能も有料プランからです。
>>プランと価格 – Zoom
連絡先はメアド登録・LINEのようにも使える
1対1のビデオ会議であれば時間無制限というZoom。アプリに連絡先を登録(ズーム登録したメールアドレスで検索可能)することで、LINEのように呼び出すことも可能です。

PCアプリも常時起動しておけばビデオ会議でなくとも、チャットツールとしても便利に使えます。
PCアプリの更に便利な設定
PCアプリでは、PC起動時にZoomアプリを起動するなど、よりビジネス向けのコミュニケーションツールとしての便利な設定ができます。

ビデオ設定ではWebカメラを確認できたり、ミーティング参加時に自動的にカメラはオフ(映されたくないときありますよね)にしたりなども可能です。

とくにPC同士であれば、とても多くのことがZoomで可能になります。また、スマホからも気軽に参加出来るなど、多くの可能性を秘めたツールとなっています。
ユーザー登録をして、アプリを使いますと、Zoomは本当に便利なツールになりますね。
それでは、オンラインビデオ会議ができる他のツールも見ていきましょう。それぞれ特徴があります。
Zoom以外のビデオ会議まとめ
ブラウザだけでOK!アピアーイン
ブラウザベースのオンラインビデオ会議です。なんと、アプリインストールさえも不要という。PCのみアドオンを入れることで画面共有もできます。部屋のロックもできます。
>>appear.in ? one click video conversations
ビデオ会議の草分け・スカイプ
ビデオ会議の草分けです。専用アプリとユーザー登録が必要ですが、電話番号を持てるなどすでに別次元のツールへと進化しています。マイクロソフトが買収しましたので経営基盤は盤石です。
>>新しい Skype | 無料通話とチャットの機能を強化
ビジネスユーザーに人気・チャットワーク
無料プランですと1対1のビデオチャットが可能です。有料プランから複数人でのビデオチャットが可能になります。
>>利用プランの変更 | チャットワーク
オープンな複数ビデオ配信ならツイキャス
公開ビデオ配信アプリですが、無料アプリのツイキャスも複数人でのビデオ対話に対応しています。Twitterのアカウントで参加できる手軽さから、一部で広がりを見せています。
>>ツイキャス – ライブでつながるコミュニケーション・サービス
無料ライブならFacebookやSNS他ASPも
ビデオ会議というよりはウェビナーといったセミナー用途でしたら、ライブ機能を有するSNSや、YouTubeライブなどもありかもしれません。無料で使えますがSNSといった性格上、参加者の管理や機密性などは難しいです。
・ ・ ・ ・ ・
Zoomはアプリのインストールは必要になりますが、アプリのないユーザーでも招待された時点でアプリダウンロードに誘導されますので、スカイプよりも参加者に負担をかけずビデオ会議をすることができます。
アプリを利用する安定感と多機能という点が人気の秘密だと思います。特定の人同士だけでチャットできるなど、オンライン会議として嬉しい機能が充実しています。
ビデオ会議は移動時間や通勤時間を削減できる可能性を秘めたコミュニケーションです。その有益なツールとしてZoomはとても使い勝手が良いと思いました。
おすすめZoom機材
ロジクール ウェブカメラ C920n ブラック フルHD 1080P ウェブカム ストリーミング 自動フォーカス ステレオマイク 国内正規品 2年間メーカー保証 ブラック | Logicool(ロジクール) | ウェブカメラ 通販
ウェブカメラといえば、ロジクールです。Zoom飲み会だけであれば良いかもしれませんが、今後いろいろな用途に使うと考えたとき、最初からある程度ハイスペックなウェブカメラを買っておいたほうが、結局コスパはよいです。
SONY エレクトレットコンデンサーマイクロホン PC60 ECM-PC60
マイクはヘッドセットか、コンデンサーマイクか、となりますが、わたしはピンマイクにもなりますこちらを使っています。プラグインパワー対応のオーディオインターフェースといっしょに使うと、はっきり声が聴こえるようになります。
audio-technica マイクロフォンアンプ AT-MA2
プラグインパワーのマイク入力ジャックでないパソコンの場合はこちらが便利。マイクの音量をZoomで処理できるように、大きくしてくれます。
ELECOM オーディオケーブル ステレオミニ-ピンX2 1m [フラストレーションフリーパッケージ(FFP)] DH-MWR10/E
上記のマイクアンプからPCのライン入力端子につなげるために必要です。
TASCAM(タスカム) 家庭用放送機器(USBオーディオインターフェース) MiNiSTUDIO CREATOR US-42W | オーディオインターフェイス
Zoomは画像も重要ですが、思いのほか音声が聞きづらいほうがストレスになります。マイクにお金をかけるとコスパよいです。
お金と時間から自由になるためのZOOM主催者スタートガイド: 売れる・集まる最速ZOOMデビュー7つの鍵 (vortex) eBook: 神戸正博: Kindleストア
関連情報リンク
動画でZoomの使い方を解説。わかりやすいです。
>>初心者でも簡単に出来る!ZOOMの使い方(パソコン編)基本的な機能と操作手順を解説 – YouTube
Zoomでオンラインミーティングしつつ、Googleドキュメントの音声入力を使って、インタビュー相手にその場で議事録をつくってもらうというHACK。
>>【インタビュー記事・動画の爆速作成術】Googleドキュメント音声入力×Zoomの底力がヤバイ | 浅見制作所
ZoomのいろいろなTIPSが書かれています。
>>Zoom-Lab | Web会議ソフトZoomの研究所 | 「Zoom」を使って世界をつなぐ!Web会議ソフトの決定版であなたもコミュニケーションの扉を開きましょう!
オンライン飲み会、楽しそう。
>>「リモート飲み会」を楽しむためのアドバイス | Social Change!
オンライン飲み会を提唱している会社さんのブログ。
>>リモートワークのエキスパート、ソニックガーデンメンバーがあなたの疑問にお答えします! – SonicGarden 株式会社ソニックガーデン
Windows10のゲームモードならブラウザなどをすぐに録画できます。
>>ゲーム クリップの録画 | ゲーム録画 | Windows 10 ゲーム
マウスカーソルを見やすくするWindowsのフリーソフト。
>>Kokomite
Zoomの録音について。有料ですとクラウドに保存も可能です。1時間のオンライン会議ですとデータ容量は1GBは越えるとのこと。
>>レコーディング | オンライン化であなたのビジネスを革新する / ZOOMアカデミージャパン
データ転送量の計算。音声だけなら40分で60MBくらい。
>>1Mbpsの通信速度では1時間当たり何ギガバイトのデータを送ることが… – Yahoo!知恵袋
zoom.usは、ドライブモードが備わっているのもわかってる感じでいいですよね。
>>Zoomを使ってのオンライン飲み会が鬼快適すぎた話 | TSUJITAKE.COM
アプリから参加すると、入室時にビデオや音声をオフにできる、というTIPSです。
>>Zoomでビデオをオフにしてミーティングへ参加する方法 | 経験知
アーチストの池田さんも、海外とのMTGやりとりに使われています。
>>インスタにオリジナル曲の動画を上げたら世界デビューしました – ゲリラ闘争記 Guerrilla Struggle Diary
まとめ
Zoomはクライアントアプリさえ入れておけば簡単にオンライン会議を主催したり、会議に参加できたりします。かつてはスカイプが広がっていたような気がしますが、Zoomの簡単さは広がりを見せています。
また、スマホアプリも非常によくできていますので、運転中も通勤中の車内からも、会議に参加することができます。音声だけであればパケットも軽くて済みますので、重宝しそうですね。
Zoomおすすめです。
・ ・ ・ ・ ・
>>安っ!アマゾンで半額以下になっている食品タイムセール
セール特設ページを見る
↓↓↓無料のニュースレターを配信中です







