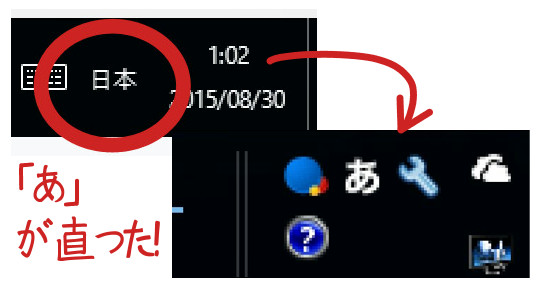Windows10にアップデートしますと、今まで使っていたGoogle日本語入力のアイコンが消えた!という方はいませんか。Google日本語入力はアップデートしても、そのまま使えます。しかし、たとえば辞書登録しようとする・・・あれ!?「あ」のマークがないぃぃぃ!!となります。
こんにちは、カグア!です。普段Windowsメインで使っています。Google日本語入力は辞書をかなり鍛えていますので、超焦りました。
無事「あ」のアイコンが出せて、Google日本語入力がWindows10でも問題なく動かせるように直しましたので、ご紹介します。
Google日本語入力「あ」が出ない!の直し方
1.フル版コントロールパネルを出す

まず、Windowsでおなじみのコントロールパネルを出すのですが、上図のようにスタートメニューを右クリックで出してください。
日本語入力なので、タスクバーの右だろー!ということで「日本語」と書かれたあたりを操作しても、それっぽい設定がWindows10ですと見つかりません。じつは、スタートメニューの、しかも右クリックに、フル版コントロールパネルがあります。
2.詳細設定から表示させる

フル版コントロールパネルが表示されましたら、以下の操作をします。
言語設定>詳細設定>使用可能な場合にデスクトップ言語バーを使用する、をチェック
日本語入力の「あ」のアイコンは、言語バーに含まれるものだったのですね。そして(私の環境だけかもしれませんが)Windows10ではデフォルトで言語バーを隠すっぽかったからでした。
3.せっかくなのでデフォルトにしよう

上記操作で、とりあえずはGoogle日本語表示の「あ」が表示されるようになりました。
せっかくですので上図の詳細設定画面で、Google日本語入力をデフォルトにしちゃいましょう。詳細設定画面で「規定入力方式の上書き」をGoogle日本語入力に変更するだけです。
Windows10の日本語入力まとめ
じつは、Windows10がリリースされた当時、すでに日本語入力についてトラブルが報告されていました。
>>Windows10で既定のIMEを変えられない? Google日本語入力やATOKに設定する方法 | アプリオ
新ブラウザ「Microsoft Edge」やWindowsの検索機能などで日本語を入力できなくなる不具合も発生しているようです。
Google日本語入力の件も、それに該当するのかどうかは未知数ですが、日本語入力まわりはシステムの深い部分で動作するため、マイクロソフト純正のIMEでも不具合が起きるほどです。
>>「IMEが無効です」と丸いバツマークで日本語入力できない、の直し方
結果としては、たいていは解決するのですが、バージョンアップのたびにトラブルがありますと何とも悩ましいですね。でも、便利というか鍛えた辞書や操作順応があるので、Windowsを使いつづけるつもりです。
どうぞよろしくお願い致します。

Windows 10完全制覇パーフェクト: 橋本 和則, さくしま たかえ: 本
・ ・ ・ ・ ・
>>安っ!アマゾンで半額以下になっている食品タイムセール
セール特設ページを見る
↓↓↓無料のニュースレターを配信中です