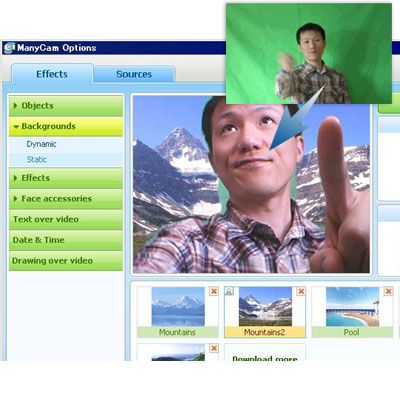こちらの投稿で教えて頂いたのですが、USTには便利かも、しかも無料。
>>ManyCam – Home – webcam graphics plus use your webcam with multiple programs simultaneously!
インストールして起動します。常駐しますので、右クリックしてOptionsを選ぶとウィンドウが開きます。

USTに様々な映像を送れるManyCam、その基本操作
画面左上に「Effects」タブと「Sources」タブがありますので、随時切り替えます。例えば、Sourcesタブ>Cameras、で使用しているカメラを選択出来ます。複数カメラを接続していれば、ここでカメラ切替が出来ます。

USBハブを使いUSBカメラ2台を接続しましたが、問題なく切替出来ました。ただ、切替時の特殊効果(トランジション)は無いです。ここは、Ustream Producer と比べると淋しいですが、主な違いはこんな所。
・ManyCamは、デスクトップなどで、ペンツールなどで描画できる。
(エフェクトは後述のように盛りだくさん)
・ManyCamは、ピクチャーインピクチャーが出来ない。
(デスクトップなどでウィンドウを複数開いて工夫するなど)
・ManyCam単体では音声調整は出来ないが、UST標準の画面で細かくコントロール可能。
(USTプロデューサーは無料版だと帯域調整など微調整が出来なかったです)
・ManyCamは、画面切り替え時のエフェクト(トランジション)が出来ない。
(USTプロデューサーはフェードイン・フェードアウトなど使える)
ManyCamで遊ぼう~豊富な特殊効果を使う
たとえば顔認識をして、位置調整をリアルタイムに行いながらサングラスを重ねる、など簡単に出来ます。モザイクもおてものものです。音声も変えたい場合は、こちらのボイスチェンジャーが使えるかも。

グリーンバックなどを使えば、いわゆる合成も可能です。背景には静止画や動画をクロマキー合成出来ます。

カメラ以外のソースを選ぶことも出来ます。静止画(スライドショーにも出来ます)や動画、デスクトップを映像として送れます。また、デスクトップにテロップや時刻、ペンで描画など可能です。

ManyCamのロゴを消すには
デフォルトでは画面下にメニカムのロゴが常に表示されます。これを消す(非表示にする)方法は、Effects>Text over video>Show ManyCam.com Logo.
と辿り、そのチェックを外せばOKです。

メニーカムを使ってUST中継しよう
ユーストリームのサイトに行き、ログインをします。画面右上の「Broadcast Now」をクリックし、ストリーミング配信の画面を表示させます。

Video Source にManyCam Virtual Webcamを選べばOKです。BGMと音声を同時に流すには、前回のエントリーをご参照下さい。
>>USTでBGMとマイクの音声を同時に流す方法(XP、VISTA)
これで、画面切り替えのトランジションがあれば、もう最強ですね。