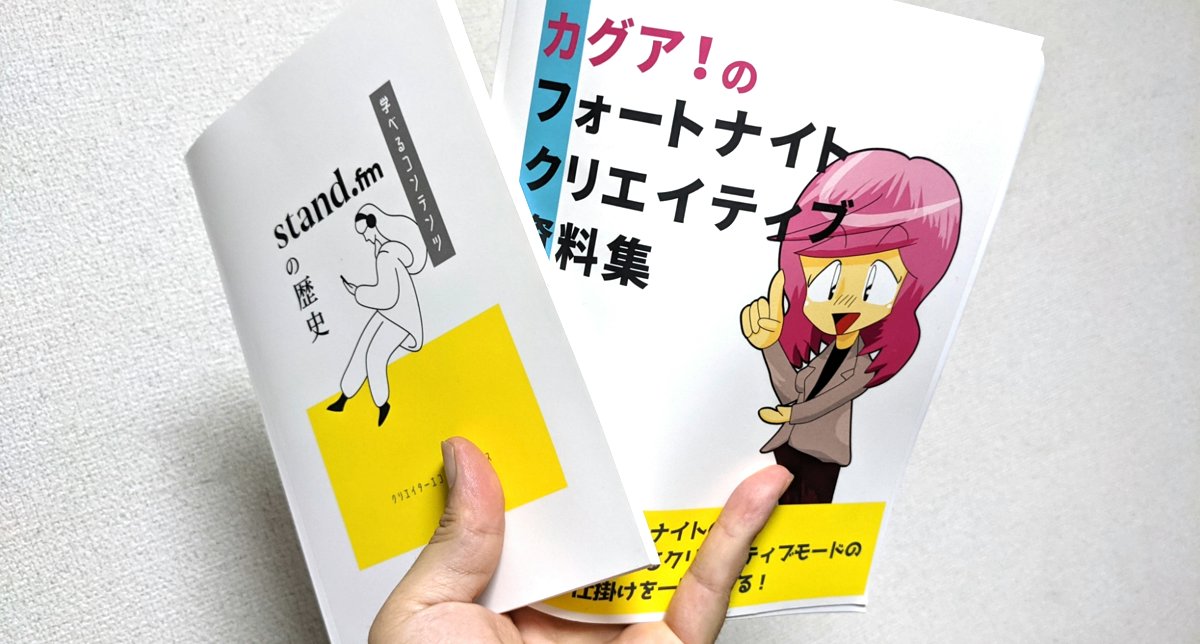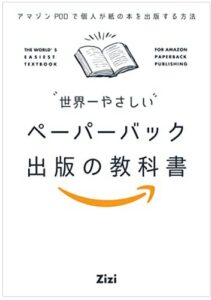Amazonペーパーバックを最近気に入ってよく使っています。先日、解像度の低いペーパーバックを作ってしまうという失敗してしまいましたので共有します。PDFをつくるときに、画像の解像度を高くしておかないと、せっかくカラー印刷にしてもきれいになりませんので、注意しましょう。
ペーパーバックのPDFデータの作り方
Amazonペーパーバックは、PDFファイルをアップロードします。原稿はWORDでつくればOKです。印刷するときにPDFをつくります。そのために準備として、フリーソフトのPrimo PDFをあらかじめ入れておきます。それでかんたんにAmazonペーパーバックの原稿データを作成できます。
WORDで原稿をつくり、印刷するときに通常のプリンタの代わりに、Primo PDFを選びます。そのとき、詳細設定を選び、ペーパーバック用の解像度を選ぶのです。
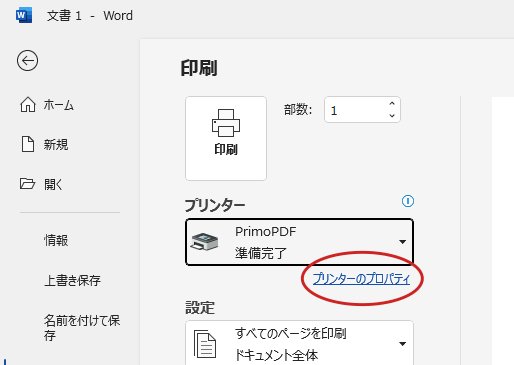
用紙サイズがAmazonペーパーバックのテンプレートで用意されてるサイズですと、A4やB5など一般的な用紙サイズでないこともありますので、ここで用紙サイズを、確実に設定します。さらに、解像度を300dpiにしておきます。
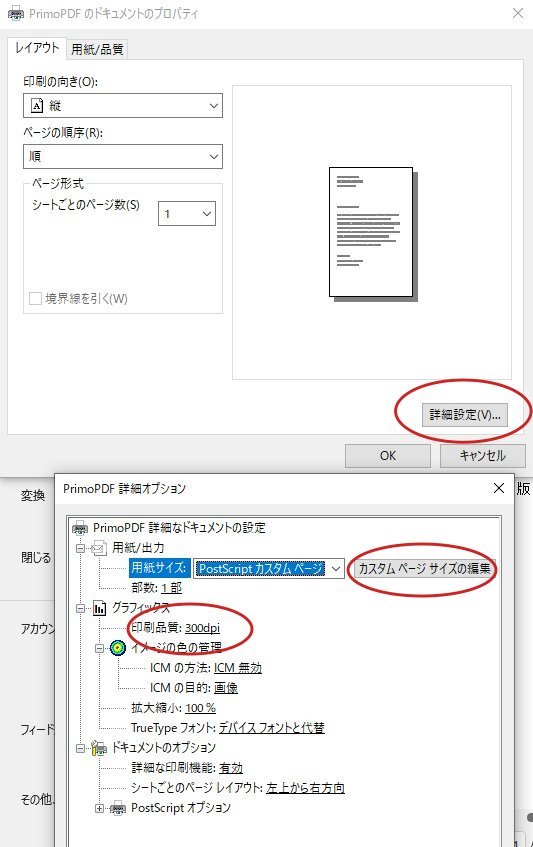
印刷物用の細かな解像度を設定する
印刷物は通常のプリンタよりもきめ細かな画像で印刷できます。ただ、通常のワードやPDFのデータではそこまで必要とされないため、貼り付けた画像はデータを小さくすることを優先させるべく、解像度を落として保存されてしまうのです。
解像度をデフォルトのままでPDFをつくってしまいますと、データこそ小さくなるのですが、以下のようにギザギザになってしまうのです。
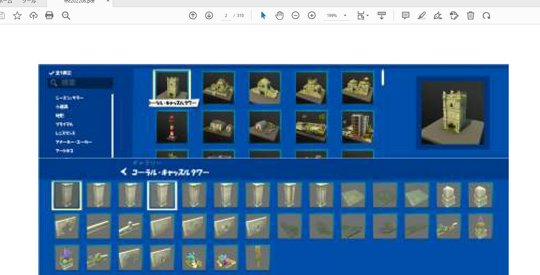
これを防ぐために、商業印刷機向けの高い解像度にする必要があるのです。解像度をデフォルトのままにするのと、300dpiに設定するのとではここまで、印刷の仕上がりに差が出ます。PC画面のキャプチャをペーパーバック印刷した例ですが、デフォルトですと文字もぼやけていますが、アイコンなどは識別できないほどです。別に左の画像にぼかしなどかけていません。それくらい紙の企業の印刷機というものは、そもそも高精細なドットの細かい印刷用に作られている、ということなのです。

PDF保存するときにも注意が必要
さて、PrimoPDFでAmazonペーパーバックで使えるPDFファイルをつくるには、さらに注意すべき設定があります。
前述の保存操作を進めますと、最終画面でPrimo PDFの保存画面が表示されます。そこで、印刷用のマークをクリックします。これで印刷機用の高解像度が設定されます。
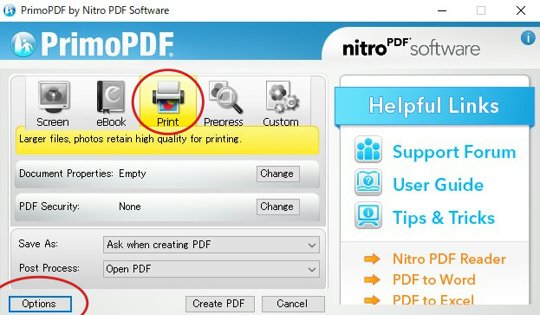
さらに、オプションをクリックし、解像度を高くします。解像度を設定する箇所がこんな感じにけっこう分散していますので、注意しましょう。
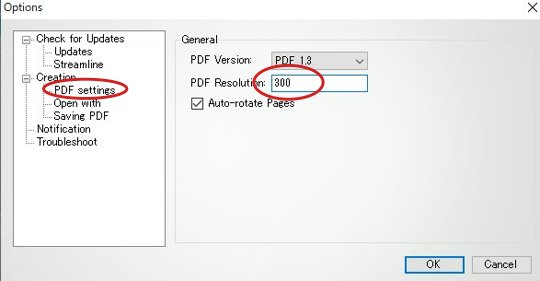
- WORD内のプリンタプロパティの解像度
- Primo PDFの印刷機マーク
- Primo PDFのオプション画面の解像度
ただもちろん、もともと貼り付ける画像が高解像度で荒くないというのが前提ですので、高解像度な画像を用意したうえでWORDで使うようにしましょう。