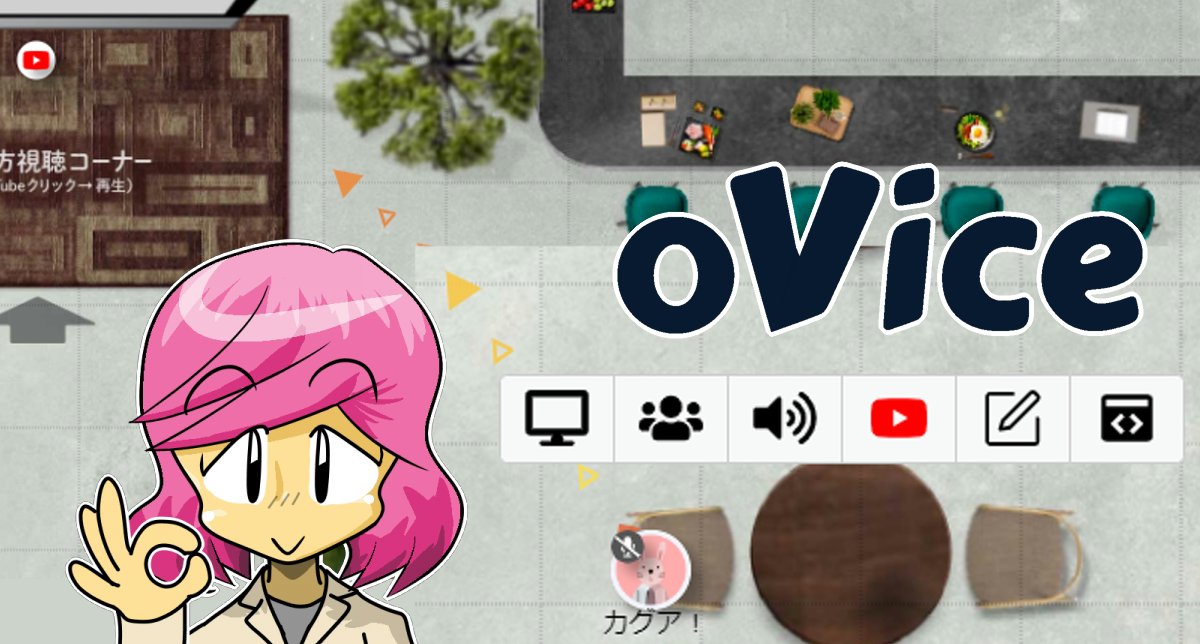oViceの使い方を紹介します。参加だけであれば、ブラウザのみで手軽に参加できて、かつ自由度もとても高いoViceは、企業の投入事例も増えています。国内企業なのでサポートも安心です。
この記事の目次
oVice(オヴィス)とは~企業の導入事例ほか
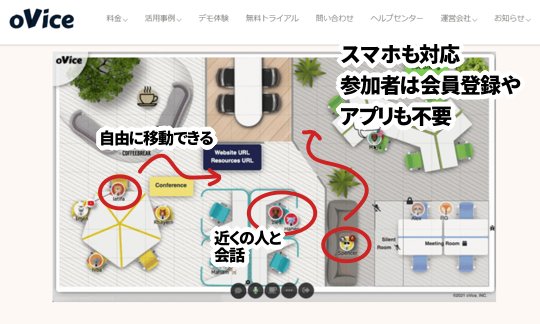
oVice とは、ブラウザで利用できるバーチャルオフィス、バーチャル空間のサービスです。NHK「クローズアップ現代+」でも紹介されるなど、今注目のサービスです。
画面上を自分のアイコンが自由に移動でき、近づくと会話できるなど、音声チャットに距離の概念を加えたコミュニケーションサービスです。
すでに、多くの導入事例があり、エン・ジャパンなどではリモートワークに使っているそうです。もちろん、ウェブカメラをつかってビデオチャットなどもできます。
>>エン・ジャパンがオフィスを半分解約、「バーチャル本社」が生まれた理由 – INTERNET Watch
法人利用であれば、上記の記事のようにその会社ならではのオフィスレイアウトで、社員同士がコミュニケーションできるようもできます。
個人利用でも、月額課金ではなく、スポットでの利用もできるため、オンライン宴会などの利用も多いそうです。
こちらの画面から、ユーザー登録なしですぐにデモを利用できます。
>>oVice 「オヴィス」 – デモ体験
サイトで詳しく見る
似たようなサービスで、スペチャ(SpatialChat)というサービスもありますが、oViceは国内企業のサービスでサポートも日本語対応で安心です。
>>In-person virtual meetings – SpatialChat
- 国内企業が提供するバーチャルオフィスサービス oVice
- 低価格ながら画面内を自由に移動できるコミュニケーションが可能
- すでに多くの企業がリモートワークなどで導入
- 参加するだけなら、アプリインストールもユーザー登録も不要
oViceの使い方
oVice参加者としての使い方
オンラインイベントやバーチャルオフィス利用開始前に、管理者から参加用のURLが送られてきます。
それをクリックしますと、ブラウザが起動し、oViceの入室画面になります。ここで、マイクやウェブカメラの有無を設定し、名前を入力します。
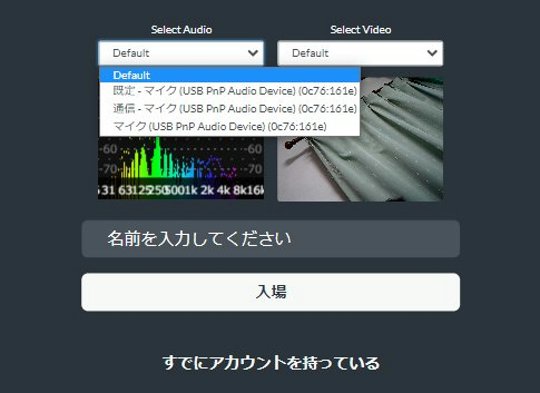
>>安っ!アマゾンで半額以下になっている食品タイムセール
oVice ルーム内での使い方
oViceのルームに入室しますと、入力した名前の丸いアイコンが表示されます。それが自分のアバターとなって、近くのアイコンの人と会話できるようになります。
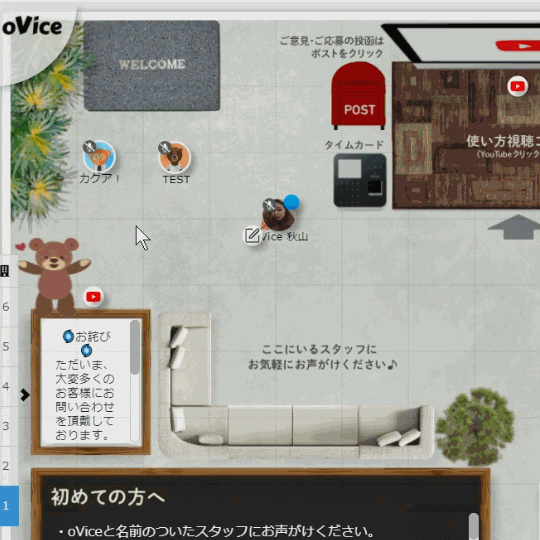
チャットや個別ルームなどoViceの操作方法
参加者も権限を与えられれば、音声チャット以外にも多くの操作やコミュニケーションができます。
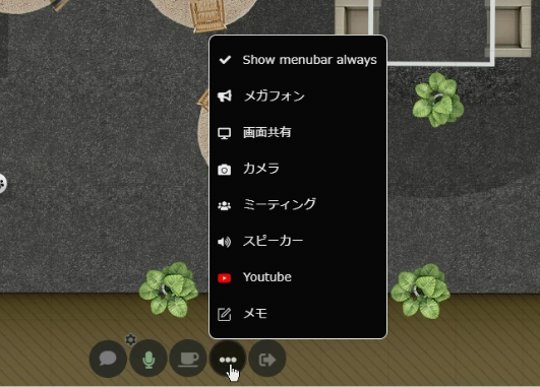
画面下のメニューから、画面共有などのサービスを利用できます。また、扉から出るアイコンが、退出です。
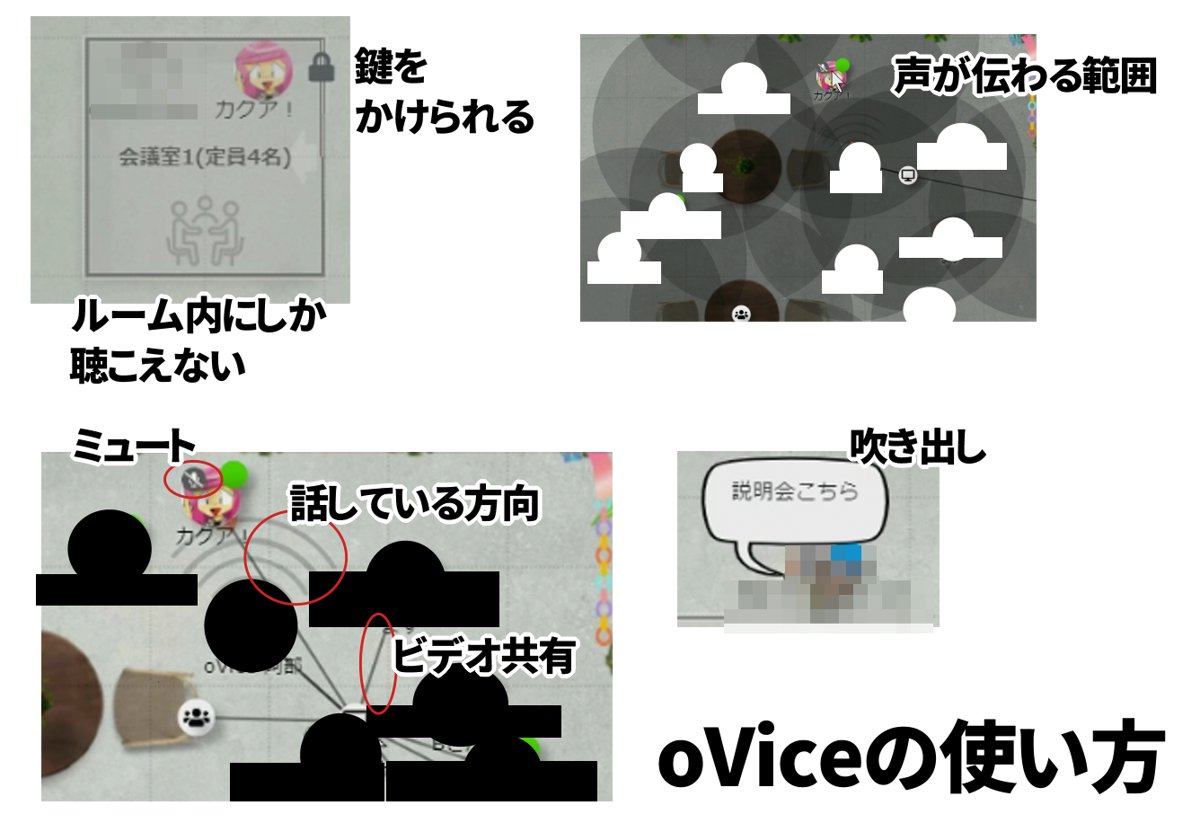
- ビデオ共有(見ている人に接続線)をしてオンラインセミナー
- 近い人に声が届く・ルームに鍵をかけて密談も可能
- 画面左のフロア移動で、複数のフロアを行き来可能
- 吹き出しやチャットなどいわゆるコミュニケーションのほとんどはできる
画面下メニューか、右クリックでさまざまなコミュニケーションができます。オンラインでできるコミュニケーションはほぼできる印象です。
オフィスでも導入事例が増えているのも納得です。
oVice公式の使い方ヘルプ
>>最新版oVice使い方ガイド
サイトで詳しく見る
こちらに、oVice公式の使い方ガイドが公開されています。登録なしで全文よめますので、導入前に検討しておくとよいでしょう。
oViceの料金
oViceのよいところは、月額だけでなく、単発料金もあるところです。いずれも契約期間は利用回数の制限はなく、単発利用でも思う存分テストができるのがよいです。
- 月額5000円~(推奨同接20人・最大50人)
- 単発7日間2500円~(推奨同接30人・最大50人)
oViceの録画にはPCかハードが便利
oViceはいわゆるオンラインミーティングサービスではありません。どちらかというとバーチャルオフィスです。ですので、長時間の利用が想定されていて、録画にはあまり適していません。また、ZOOMのようにクラウドレコーディングには対応していません。
ですので、PCやMacでのデスクトップ録画機能をつかって録画をするか、以下のようなキャプチャーデバイスをつかって録画します。私は、パソコンに負担をかけない、キャプチャーデバイスで録画しています。
I-O DATA キャプチャーボード ゲームキャプチャー HDMI PC不要 フルHD SD/HDD保存 GV-HDREC
こうしたパソコンの画面を、そのままダイレクトに録画できてしまうキャプチャーデバイスは1万円程度です。
パソコンによけいな負担をかけずにそのままを録画できますので、こちらをおすすめします。ハードウェアで録画しますので、確実です。
oViceの使い方~まとめ
- oViceの使い方はとても簡単、直感的にも視覚的にもわかりやすい
- oViceは登録不要・アプリ不要で誰でも招待しやすい
- oViceは低料金で気軽にバーチャルオフィスを試せる
資金調達もすませ、経営的にも安定してきて安心して使えます。国内企業というのもおすすめポイントです。
気軽にオンラインイベントやリモートワークを進めたいという人には、おすすめのサービスです。
・・・と、こんな感じに、ブログを日々更新しています。もし記事がすこしでもお役立ちしましたら、投げ銭していただけますとモチベーションの維持になりますので、ぜひよろしくお願いします。
・ ・ ・ ・ ・
>>安っ!アマゾンで半額以下になっている食品タイムセール
セール特設ページを見る
↓↓↓無料のニュースレターを配信中です