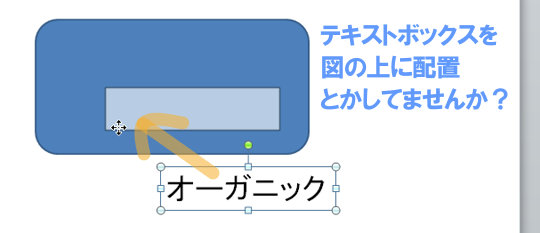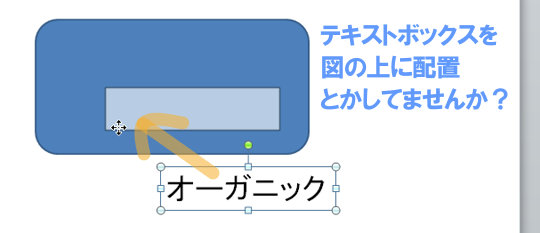
たまにテキストボックスで追加しているファイルを見かけるので。
PowerPointの図形(オートシェイプ)には、文字が入れられます。
右クリックをして「テキストの編集」と気づかれた人も多いのではないでしょうか。
そして、もっと簡単に、オートシェイプに文字を入れる方法をご紹介します。
図中に文字を入力するには[ENTER]
図を選択し、[ENTER]を押します。すると、キャレットが点滅し入力できます。

これは、図の選択中に[F2]を押しても同様です。[F2]はエクセルでも、セル内に入力する、ということでお馴染みですね。
>>図中の文字入れは[ENTER]
文字の拡大縮小のショートカット
なお、こちらのショートカットも覚えておきますと便利ですよ。
入力後、別な場所をクリックし、再度、図を選択します。
そのうえで、[CTRL]+[SHIFT]を同時に押して、[>]を連打します。すると、入力した文字が拡大します。[<] は縮小です。
>>文字の拡大縮小は[CTRL]+[SHIFT]と[<][>]連打
図形の複製移動のショートカット
なんのことを言っているのかわからない、という方は、[CTRL]キーを押しながら、図形をドラッグしてみてください。そして、マウスボタンから先に離します。
すると、図形がコピーできたはずです。
[CTRL]+ドラッグ・・・図形の複製移動
[SHIFT]+ドラッグ・・・図形の水平(垂直)移動
[SHIFT]+[CTRL]+ドラッグ・・・図形をコピーしながら水平垂直移動
あとは、自分なりのテンプレートや会社でよく使う色合いのひな形を作っておけば、これらのショートカットを知らなかったときよりも、激速に資料作成が進むはずです。
あとは、複製する前に、文字サイズや書体や色などを決めたあとで、複製したほうが楽ですよね。
>>複製は[CTRL]+ドラッグ、シフトと絡めるとさらに便利
あと、ちなみに、パワポの図形は、選択後、矢印キーで微細に移動できますからね。
実際の作例

1.いったん左上の図形を作成
2.Googleなど文字を打ちます(エンターキー)
3.一旦別な場所をクリックして、再度選択
4.文字の拡大(シフト+CTR+>)
5.CTR+ドラッグで複製
6.さらに2つの図形をドラッグして、2つ同時に複製
7.あとは中の文字を変更すればOK。
慣れれば、30秒もかからないはずです。コピー&貼り付けよりもほんの少し手数が減るだけなんですけど、やっぱり作図が多ければ多いほど負担が減りますよね。効果は大きいかと。
ご存じなかった方はお試しあれ。
・ ・ ・ ・ ・
>>安っ!アマゾンで半額以下になっている食品タイムセール
セール特設ページを見る
↓↓↓無料のニュースレターを配信中です