Googleストリートビューアプリでは、特定のカメラでアカウント条件を満たしますと、動画モードでの投稿に対応します。歩いて動画を撮影をするだけで、自動的にぼかしや結合をしてくれます。
こんにちは、Googleマップ大好きカグア!です。
2018年1月7日現在Android版のみなど、条件付きではありますがとても便利な機能です。本記事では動画モードによる360度ストリートビュー画像の投稿方法を解説します。
>>人気の「自撮り棒」最新一覧はこちら。
Amazonで詳しく見る
関連記事
>>ストリートビュー360度パノラマ画像をお客様に譲渡する方法
>>Googleマップに360度パノラマ写真を投稿する方法
>>ストリートビューで追いかける番犬の場所や他の動物のリンク
>>Googleツアークリエーターの使い方
この記事の目次
ストリートビューの動画モード
アプリと360度カメラで簡単投稿
Googleストリートビューには、ユーザー投稿をすることもできます。対応する360度カメラとストリートビューアプリで簡単に撮影し投稿できます。

Android版アプリのダウンロードはこちらです。Androidアプリですと、2018年6月8日現在、動画モードに対応しています。
>>Googleストリートビュー – Google Play の Android アプリ
動画モードとは、徒歩など歩いている間、動画を取り続け一定間隔の箇所だけ360度パノラマ画像として切り出し、それらを自動的に線でつないでくれる、というものです。
>>動画モードで撮影して公開する – マップ ヘルプ
動画モード撮影ユーザー事例
ローカルガイド・ファンとんとさんの撮影された実際の360度動画です。
実際の青い線になっています投稿ストリートビュー画像はこちらです。公園内のGoogleストリートビューの青い線が、ローカルガイドさんがTHETA V の動画モードで実際に撮影された事例です。
>>大阪府八尾市・久宝寺緑地
いっぽうで青線化は条件がシビアのようで、青線化されない場合もあるようです。
>>奈良県生駒郡・とっくり湖
このあたりは、投稿しながら経験をためていくという感じですかね。
動画モードの利用条件と撮影機器
- ストリートビュー認定フォトグラファーとレベル 6 以上のローカルガイドのみ
- Android 向けストリートビューアプリ対応カメラのみ( Street View Mobile Ready(モバイル向け認定)または Street View Auto Ready(車載カメラ向け認定)対応のカメラ)
- 屋外で撮影動画のみ
- スマートフォンの十分な空き容量(5 分間の録画で約 2.5 GB)
カメラは、Googleストリートビュー認定のモバイルレディカメラのみとありますが、実質は国内ではリコーのシータ最新版のシータVのみとなっています。
なお公式に掲載されていますTHETA SC ではやはり「動画」というメニューは出ません&青い線にはなりませんでした。
>>ストリートビューを手軽に作成 – Google ストリートビュー
動画モードを利用するには、リコーのシータVを購入しましょう。
RICOH THETA V 360度カメラ 全天球 910725 メタリックグレー: カメラ
360度「画像の投稿」との違い
- 点でなく青い線でGoogleマップに反映される
- リスティングにない地点も投稿できる
- ぼかしが自動的にかかる
これまでの静止画としての360度画像の投稿では、上記のことは自動ではできませんでした(もしくはできない)。しかし動画モードであれば簡単に撮影や点の接続、じどうぼかしなどが出来ます。
そして私が個人的に注目していますのは2番目です。これまでは「地点」として投稿する必要があったため、ストリートビューアプリで地点を検索して、リストアップされる場所にしか投稿できませんでした。※リスティング、というそうです。
まったくの新規の場所は地点の登録をしてから投稿するしかなかったのですね。では新規に地点登録してからアップロードすればいいかというと、なぜか、登録が通らない地点もあるのです。
観光名所でありながら、リスティングの審査で通らない地点では、360度画像が投稿できなく、とても残念に思っていたものでした。

地点が登録できないのは、いろいろな経緯があるようで、Google側もとくに公開をしていません。しかし、実際にそういう場所は存在しますので、熱心に地域情報を発信したいローカルガイドとしては悩ましいことでした。
しかしその状況は一変します。動画モードを使いますと、地点のリスティングの有無を気にすること無く、線として投稿が可能なため、実現可能になったのです。
それでは、Googleストリートビューアプリの動画モードを使った、Googleストリートビューの撮影方法をご紹介します。
動画モードでの撮影方法
360度カメラとアプリを接続
Googleストリートビューアプリを起動し、THETA Vと接続します。カメラマークをタップしますと「360度カメラに接続する」を選べます。
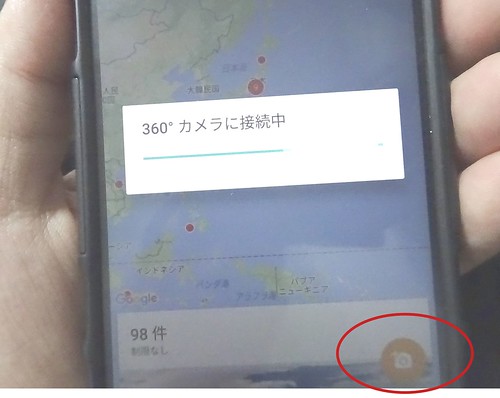
THETA VのWi-FiのSSIDは底面に書いてあります。
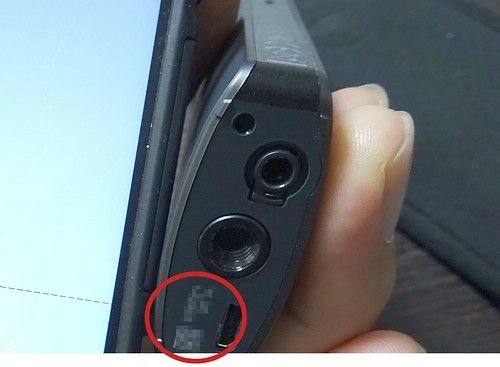
THETA VのWi-FiとスマホのWi-Fiが接続できた状態です。このようになっていれば、GoogleストリートビューアプリでシータVをコントロールできます。
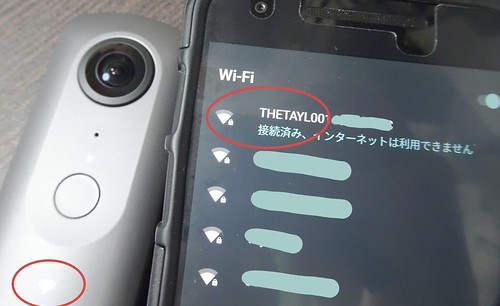
ストリートビューの撮影方法
Googleストリートビューアプリを動画モードにしましたら、撮影開始したい場所に行き、録画ボタンをタップします。
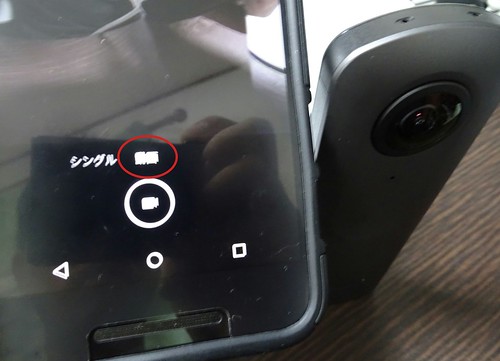
あとは、こんな感じに私は、自撮り棒につけたTHETA V を顔の前に持ち、歩くだけです。
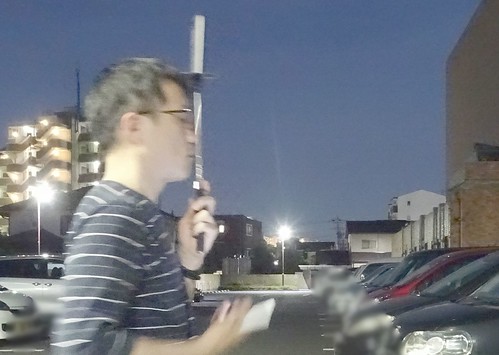
撮影しながらも、GPSを常にキャッチして、とりあえずの導線をちゃんと示してくれます。
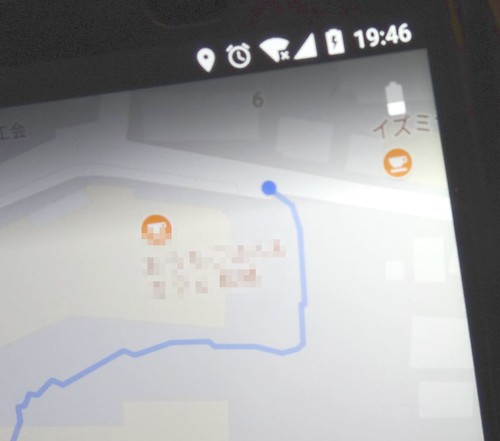
顔が映らない自作カバーで撮影
よくTwitterなどで、投稿ストリートビュー画像に「おっさん映ってる(笑)」と言及されることがあります。360度カメラですからどうしても自分が写り込んでしまうのですよね。
静止画モードでしたら、セルフタイマーで逃げて背中を向ければ良いのですが、動画モードは出来ません。ただ、顔だけであれば簡単に隠せます。
シータブイの動画モードで撮影して徒歩で歩くとき、こんな感じに、自撮り棒を顔の前にもってくればOK。自撮り棒とシータブイとの間に丸く切った紙を挟むみ歩きます。傘のように大きくなくて大丈夫です。直径10cmもあれば十分。

実際に投稿されたGoogleストリートビューを見ますと、こんな感じに、最低限ではありますが顔が隠れます。これで「おっさん写ってるんだけどワラ」というのくらいは回避できますね。
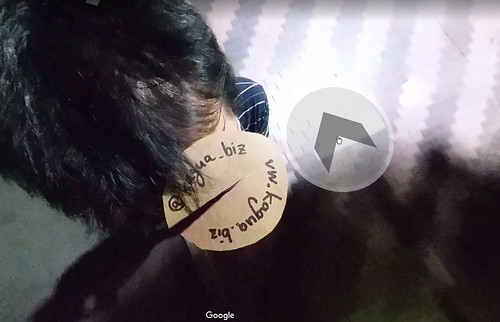
スティッチを計算せずに文字を書いたので、微妙に切れてしまいました。次はうまく文字もきれいに出せればいいですね。
撮影後スマホに転送しアップロード
撮影後は、Wi-Fiで接続されたスマホへ動画をダウンロードします。
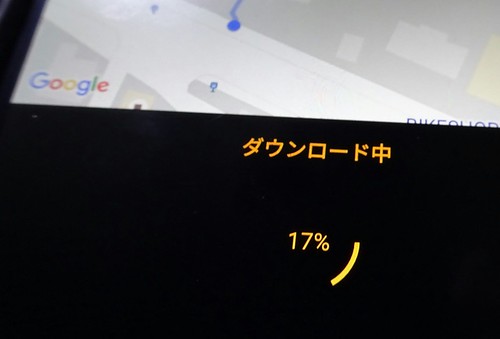
そのうえで、スマホアプリからGoogleストリートビューへアップロードします。ここで数分かかり、シータのバッテリーも消耗します。
2~3分の動画で、数分かかりましたから、40分撮影しますと、結構な休憩を余儀なくされそうです。
動画のアップロード
Googleマップで確認したところ、歩いた距離は約170m。データ容量は4K撮影で 1.3GBでした。アップロードするのに、自宅の光回線で1~2分程度という感じです。
ギガ単位の容量になりますので、アップロードは光回線など通常回線からが必須かと思います。4G回線など外の回線ですと、やはり安定した品質が得られずエラーになる可能性があると思います。
撮影後スマホへ転送しましたら、すみやかに自宅や事務所に戻り、そちらからアップするのが良いと思います。
24時間もすると青い線に変化
1時間後にはこんな感じに、青い点ですが、連続して投稿されていました。また車のナンバーなどぼかしも自動で処理されます。

最初は歩き始めの地点が少し取りこぼしてるかな、と思ったのですが、徐々に丸が増えていきました。
そして、20時間ほどして確認してみましたら、青い線に変わりつつありました(公式ヘルプには24時間後と書かれています)。

Google公式撮影の、一般道の青い線とも、ちゃんと接続されていました。矢印がしっかり表示されます。

お疲れ様でした。
動画モードでの撮影時の注意
さて、動画モードですが自動的にリコーのメルマガ(リコーイメージングオンラインストア・2017年12月25日版)によりますと、その使用感は以下のような感じです。
- アップロードすると自動的に動画が約10m間隔の静止画に分解
- それぞれの静止画に分割されアップロード後に連結
- 人の顔や車のナンバーは自動的にボカシ
- 動画データは大きくWi-Fi環境からのアップロードでも時間がかかる
- THETA V 本体では録画はおおよそ40分程度(都度転送すれば多少は伸ばせるかもしれませんが、次は電源の問題が)
- 2018年1月7日時点では、Android端末のみでの対応
たしかに、5分の動画でも2.5GBのデータ容量ですからね(40分まるまる取ると30GBくらいは見ておいたほうが良さそう)。シータVからスマホへの転送は早くとも、スマホからGoogleストリートビューへのアップは時間がかかりそうです。
- 自分の映り込み
- バッテリー消費
- データ転送の時間と空き容量
これらに気をつけて撮影すればあとは本当に簡単です。GPSがキャッチできないため屋内には対応していませんが、それでもかなり強力ですよね。
THETA SCでのストリートビュー撮影の必需品、自撮り棒+方位磁石。シャッターボタンがある面を常に南の方角に向けて撮影する事で、撮影後の方角修正がかなり楽になります。 #theta360 #ストリートビュー #streetview #ストリートビュー撮影 pic.twitter.com/tsDjQRYO1v
大三坂のぼる (@daisanzaka) 2018年5月26日
こういう知見はとても助かりますよね。(※参考例としてTwitter提供の引用機能にて掲載)
CARGOOL 車載コンパス 方位磁石 角度調整 ドライブ 見やすい表示 吸盤式取付 野外ドライブ 登山 ハイキング などに適用 | 時計・コンパス・温度計 | 車&バイク
>>人気の「方位磁石」最新一覧はこちら。
Amazonで詳しく見る
ぜひ皆さんいろいろと工夫して、撮影時間などストリートビューの撮影方法をノウハウを蓄積されてみて下さい。
>>人気の「自撮り棒」最新一覧はこちら。
Amazonで詳しく見る
関連情報リンク
ストリートビュー全般
Googleストリートビュー公式の、モバイルレディカメラ関連の発表。
>>新しい360台のカメラで独自のストリートビュー画像を作成する
ストリートビューとの紐づけでも、若干トラブルも起きているようです。ウミガメが見れないとか。
>>6月11日以降、Google Maps APIによる地図表示が薄暗くなる/エラーになるケースも――「Google Maps Platform」移行で何が変わる? 利用者は、APIキーと課金設定の確認を – INTERNET Watch
動画モードで投稿時に失敗する事案。
>>ストリートビューを「動画モードで撮影して公開する」の失敗例 – Google プロダクト フォーラム
フロア間の移動など、マルチレベルモードというらしいです。こちらはその図入りの解説でわかりやすいです。今回のアップデートはそこまでは非対応。
>>マルチレベルモード・ストリートビュー撮影モード
ただ「2017年4月に行われたGoogleのシステム改正によりマルチフロアモードでのストリートビュー作成が出来なくなって」いるとのこと。残念。
>>ストリートビューのマルチフロアモード一時受付中止について | Googleストリートビューを撮影いたします
ユーザー投稿によるマルチレベルモード(フロア移動のできるGoogleストリートビュー)の撮影事例。かっこいい。
>>(株)セレモニー 川口ホール – Google マップ
リコー公式ストアで購入の場合は買い替えサポートもある模様。
>>買い替えサポート | RICOH IMAGING
パノラマ撮影事業者
ローカルガイドとしても有名なファンとんとさんのサイト。
>>RICOH(リコー)の新製品”THETA V” をラインナップに加えました。 | IKOMA360 Official Blog
多くの360度インドアビューを撮影されていますおもてなし.comさん。
>>ストリートビュー豆知識
ライフスタイルさんも有名ですね。
>>Googleストリートビュー(屋内版)を自社のWebサイト上で活用する方法 | Streetview Blog
撮影ヘルメットは業者っぽくていいかも。
>>ギズが作った(今のところ)最強のリコーTHETA Sヘッドマウント | ギズモード・ジャパン
まとめ
Googleストリートビューアプリの動画モードは、THETA V と接続が終われば、撮影開始後に歩くだけという簡単さです。
動画ですので容量が大きくなりますので、スマホの空き容量と、アップロード回線には注意しましょう。
Googleストリートビューで青い線での地域情報を投稿したい人にはおすすめの方法です。
・ ・ ・ ・ ・
>>安っ!アマゾンで半額以下になっている食品タイムセール
セール特設ページを見る
↓↓↓無料のニュースレターを配信中です



