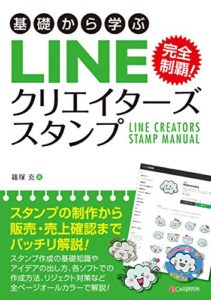LINEから、スマホのみで簡単にスタンプが作れて、しかもすぐに申請もできる LINE Creators Studio アプリがiOS、Android で公開されました。
こんにちは、スタンプ大好きカグア!です。FBでも自作のスタンプを作り画像としてアップしています。
本記事では、LINE Creators Studioの使い方から申請の仕方までを解説します。スタンプの作り方がイメージできるかと思います。
>>人気の「LINEスタンプ: 本」最新一覧はこちら。
Amazonで詳しく見る
関連記事
>>自撮り画像をスタンプに加工するとコメ欄が盛り上がる~作り方と注意
>>キャリア17年の私が薦めるビジネスマン向けLINEスタンプまとめ7選
>>売れるLINEスタンプの作り方、SimilarWeb PROを使った5ステップ
>>1万4千個のスタンプを見てまとめた、簡単!LINEスタンプの作り方とリンク54本
LINE Creators Studioとは
スマホでLINEスタンプ作成
LINE Creators Studio(ライン・クリエイターズ・スタジオ)は、スマホだけで簡単にLINEスタンプが作成でき、LINE Creators Market に申請まで出来て、LINE STOREやLINEアプリ内のスタンプショップで販売までできる超絶スゴい便利アプリです。

>>LINE Creators Studio – スマホで簡単!LINEスタンプができる
実際に作ってみましたが、
ほんと簡単。
下手すると、画像作成よりも、申請のほうが文字入力など時間がかかるスタンプもあるかも。
2017年6月14日現在、アプリのダウンロードは、日本のApp Store、Google Play限定で公開中とのことです。日本だけってなんか、故郷を大事にしてくれてる感じがして嬉しいですね。
アプリのダウンロード
LINE Creators Studio アプリのダウンロードはこちらからです。無料ですぐにインストールが可能です。本レビューではワイモバイルのNexus5x、Android7.1 を使っています。
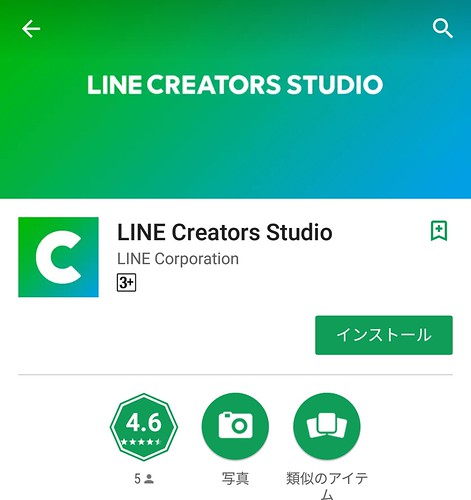
>>LINE Creators Studio – 簡単!写真でLINEスタンプがつくれる!を App Store で
>>LINE Creators Studio – Google Play の Android アプリ
実際に作ったLINEスタンプはこちら
2017年6月14日時点ではLINE Creators Marketに申請はしましたが、まだ未掲載ですが、LINE Creators Studioで、LINE Creators Marketに申請するとき表示されるストアでのプレビュー表示はこんな感じです。

テンション上がります!
。゚(。ノω\。)゚。ウワァーン
これまでは、「LINE スタンプ 作り方」などで検索して出て来るページから、いろいろと作り方を学び、ファイル形式はPNGで、申請にはこのURLにアクセスして・・・と、とにかく面倒でした。
しかし、それらの苦労はもう不要です。LINE Creators Studio を使えば本当に簡単に、iPhoneやiPad、Android端末やタブレットなどから、簡単にラインスタンプ作成から申請・販売までが可能になります。
LINEスタンプ作成の基本の流れ
スマホにLINEが入っていれば、本当に簡単にLINEスタンプが作れます。基礎的な流れは以下になります。
- アプリをダウンロード
- パッケージ(スタンプの入れ物)を作成
- 画像、カメラ撮影、直接手描きから素材作成
- セリフなど画像の作り込み・保存
- 最低8個のスタンプを作って完成
- そのままスタンプショップへ申請
それでは、早速まずは、LINEスタンプの作り方からご紹介します。
LINE Creators Studio の使い方
パッケージの作成
まずは、スタンプ群を入れる器のようなものを先に作ります。それがパッケージです。
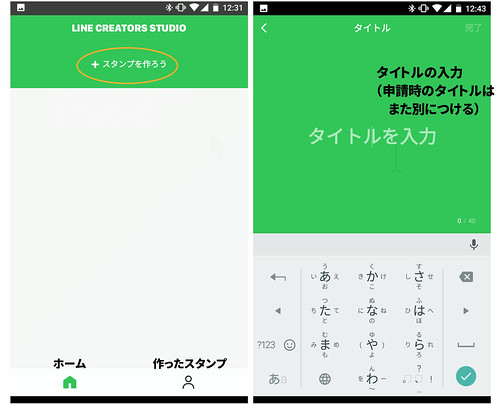
LINE Creators Studioを起動しますと、左のような画面が表示されますので、「+スタンプを作ろう」をタップします。そして、任意の名前をつけて下さい。
なお、このときつける名前は適当で構いません。ショップに表示されます正式なスタンプ名は、申請時にまた付け直します。あくまで自分用の便宜上の名前で大丈夫です。
パッケージを作成しましたら、ここにスタンプ画像を作っていきます。最低でも8個、最高で40個のスタンプ画像をつくりセットとします。
スタンプ素材の取り込み
スタンプ画像を作るには、以下の素材取り込みが可能です。
- ゼロからイラストを描く
- カメラで撮影して取り込む
- カメラロールの画像を取り込む
イラストを描くのは、小さなスマホ画面ですとなかなか難しいかと思います。iPad Pro で専用ペンなどですと、良いかもしれませんが、今回は割愛します。
画像から作る場合は、カメラで撮影するか、カメラロールの画像をもとにするか選べます。カメラで撮影するときは、人物などであれば背景が白いほうが、切り抜き後に違和感が少なくできるでしょう。

紙に手書きでデザインして描き、それをカメラで撮影しても良いと思います。
また、カメラロールから選ぶときは、サイズを縮小するかどうかを聞いてきます。LINEスタンプにするとき最終的には小さくしますので、縮小で良いかと思います。

このようにしてまずは、LINEスタンプの元とする画像を取り込みます(作ります)。
写真の切り抜き(トリミング)
写真スタンプでは、写真そのままですとデザイン的には違和感が出てしまいます。ですから、必要なところだけを切り抜く作業(トリミング)を行います。
トリミングはとても簡単です。写真の輪郭をだいたいで良いので、指でざざざーっとなぞっていきます。そして、表示されたポイントを1つづつ少しづつ狭めていけばOKです。
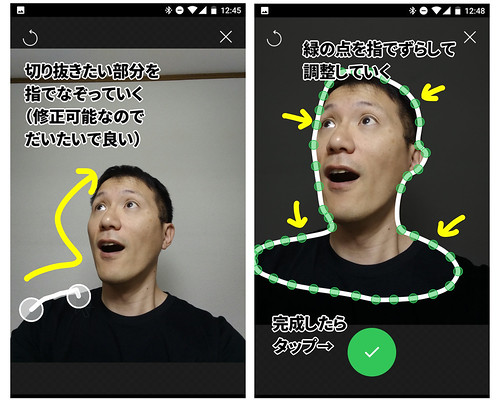
さらに、枠線を調整する画面では、2本指でピンチアウトやピンチインすると、拡大縮小や移動ができます。
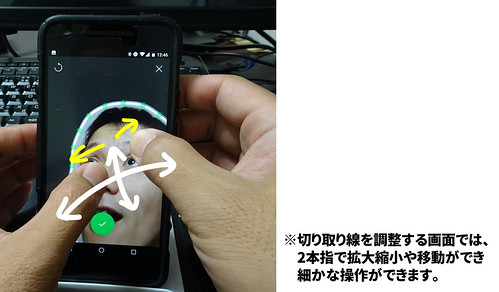
これらを駆使して、正確に切り抜きを行いましょう。
なお、Bluetoothに対応したAndroidであれば、Bluetoothマウスを接続しマウス操作で調整ができます。
iBUFFALO Bluetooth3.0 BlueLEDマウス 静音/3ボタン ブラック BSMBB21SBK
>>人気の「Bluetooth – マウス」最新一覧はこちら。
Amazonで詳しく見る
素材の拡大縮小や位置決め
じつはここがポイントです。画面右上の「編集」をタップしますと、文字入れやペン入れなどの素材加工モードへいくのですが、その前に、素材の拡大縮小、配置、回転、などを行い、位置決めなどを行いましょう。
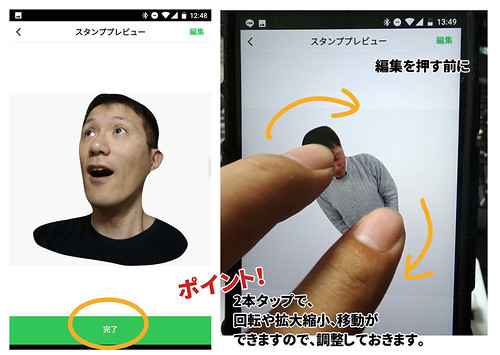
たとえば、「いいね!」「おはよう!」などセリフを描くとき、キャラクターが左右どちらかにズレてくれてたほうが、収まりが良くなりますよね。じつは、編集モードに行く前に、行う必要があるのです。
ちなみに2本指で、拡大縮小・移動・回転は、文字入力したときにも使えます。なお、文字の場合は拡大すると枠線に広げるポイントなどが表示されますので1本指で大丈夫な操作もあります。

それでは素材の準備ができましたので、画面右上の「編集」をタップし、素材の加工をしていきましょう。
>>Amazonで50%OFF以上のタイムセール
セール特設ページを見る
>>楽天トラベル国内ツアーのバーゲン情報はこちら
楽天で詳しく見る
編集モードの基本
「編集」をタップしますと、編集モードに移行します(左)。そこでは、ブラシ描画、文字入力、画像補正が選べます。例えば、文字を選びますと文字編集モード(右)に移行します。

LINEスタンプを描くときには、以下のイラスト構造を理解しておきましょう。

前述の加工した素材は一番下で固定で、その上にイラストを描いたり、文字を配置したりします。イラストレイヤーは重なりは前後できますが、1枚だけというのがポイントです。
編集モードの基本画面で、「ブラシ」でイラストレイヤーを、「文字」で文字レイヤーを、「フィルタ・色調」で素材レイヤーを編集します。文字レイヤーだけは、その文字をタップし文字枠が表示された状態でも操作ができます。
ブラシの使い方
「ブラシ」を選びますと、指先でなぞることでペンのように描けるモードになります。ただ、残念ながら塗りつぶしはありません。

色や太さを選ぶときには、最期に必ず画面右上の「確定」をタップします。そうしますと、ブラシがその色や太さになって描けるようになります。
ブラシで描いた上に文字などが載っているときに「前面に表示」をタップしますと、描画レイヤーが上(手前)に配置されます。
色を選ぶときは、ダブルタップでより詳細な色指定ができます。選択された色には「・・・」が付くことを覚えておきましょう。
テキストの使い方
「テキスト」を選びますと、文字入力モードになります。文字は日本語にも対応しています(ただし書体は1つ・右図)。
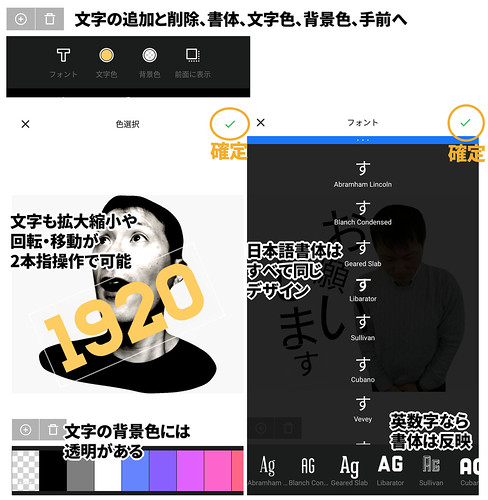
文字入力モードになりますと、書体、文字色、背景色、重なりの順番を変えられます。これも前述のブラシモード同様、色や書体を変えたら、必ず確定をタップしましょう。
文字の場合は背景色があり、最初は透明が選ばれています。また、縦書きには対応していませんので、縦書きにしたい場合は、「追加(+)」をタップし、1文字づつ入力し配置します。
文字は複数の重なり(レイヤー)を設定できます。ハートや星なども文字で入力しますときれいに描けます。
フィルター・色調の使い方
素材レイヤーに対して、エフェクトをかけたり補正ができたりします。このあたりはインスタグラムと同様の操作性なので、すぐに馴染めるかと思います。
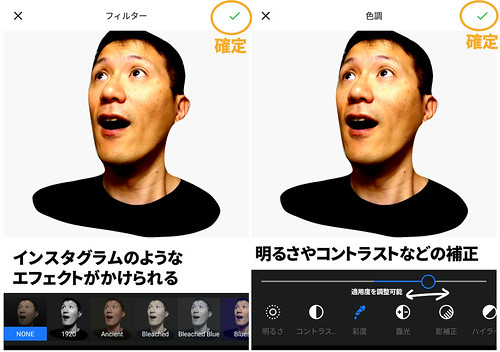
モノクロにしたり、古びた感じにしたりするフィルター、明るさを変えたりコントラストを調整したりといった補正をする調整、それぞれ行ったときには、やはり画面右上の「確定」をタップします。
画像の保存やパッケージの操作
素材の加工が終わりましたら、画像を保存します。画面右上の、ダウンロードのようなマークをタップします。すると以下のように画像生成のメッセージが表示され、その後「完了」をタップしますと、これでスタンが1つ完成です。
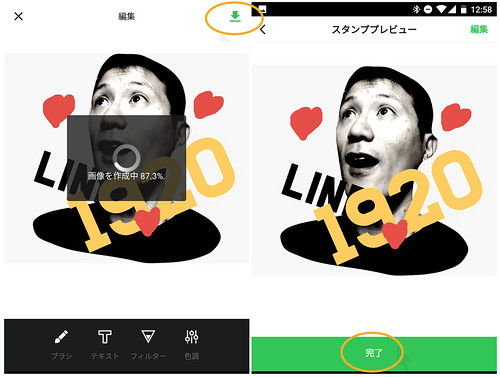
あとは、同様にして最低で合計8個のスタンプ画像を作成すれば、申請可能な1パッケージが完成します。
作成したスタンプ素材はスタンプパッケージに登録されます。たとえば、スタンプを1つ作ったらそれをコピーし、さらに派生スタンプを作るなどもできます(左図)。
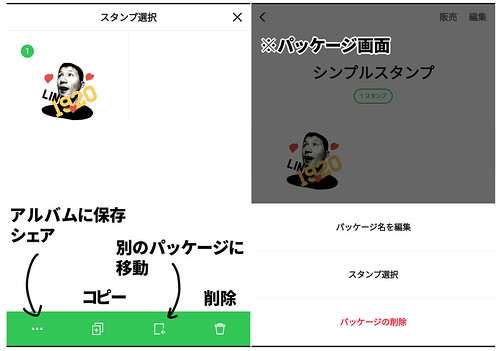
また、パッケージ基本画面では、パッケージの名前変更や削除など操作ができます。
自作LINEスタンプの完成
このようにして、スタンプ画像を申請可能な個数になるまで作成します。8、16、24、32、40個のいずれかで販売ができるようになります。
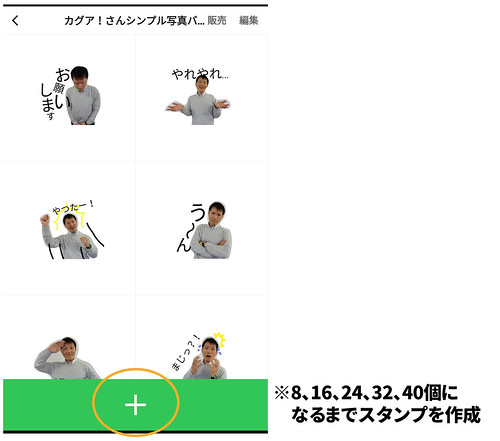
8個できたー!
最低8個、スタンプ画像が作れましたらこれで完成です。お疲れ様でした。
さぁ、それではいよいよスタンプ販売のための申請を行っていきましょう。
自作スタンプの販売方法
>>Amazonで50%OFF以上のタイムセール
セール特設ページを見る
>>楽天トラベル国内ツアーのバーゲン情報はこちら
楽天で詳しく見る
自作スタンプ販売の概要
自作しましたLINEスタンプはすぐに販売申請することができます。メイン画面の右上にあります「販売」をタップすれば(左図)、すぐに申請をはじめられます。
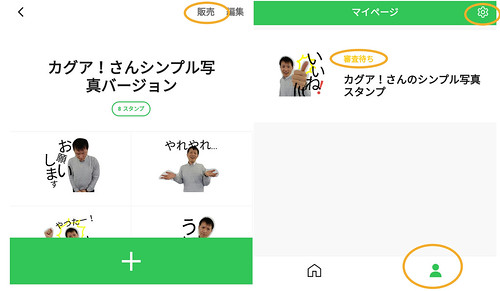
また、マイページ(右図)からは、右上の歯車マークから、販売者情報などを確認できます。販売申請した自作スタンプが、マイページにリストされます。
審査については、以下のステータスがあり、上図ですとまだ審査にも入っていない感じですね。スタンプの審査期間の日数などについては、以下が詳しいです。はやく審査中にならないかな。
- 審査待ち:審査がまだ始まっていない。スタンプの修正可能。
- 審査中:審査がはじまった。スタンプの修正不可。
- 承認:最期にリリースボタンを自分でタップして販売開始。
- リジェクト:審査落ち。リジェクトだと結果通知が早い模様。
>>LINEスタンプの審査期間はどれぐらい?2016年の申請状況について | WEBSEEYA(ウェブシーヤ)
予めリサーチしておく
登録しようとする自作スタンプと似ているものがないか、またどういうタイトル付けが多いのかなど、あらかじめ調査してから、登録に臨むと良いです。
>>LINE – クリエイターズスタンプ
それでは、早速「販売」をタップして、申請をしていきましょう。
自作スタンプの並び順
販売申請をタップしますと、スタンプ数を選びます。すでに登録されている個数が選べるようになっています(上図)ので、タップします。
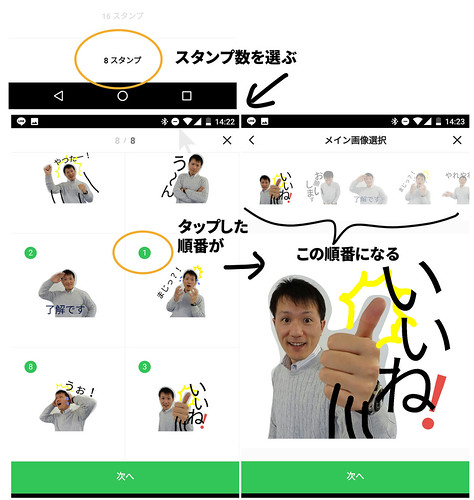
次に、表示される順番を選びます。スタンプをタップするごとに番号がつきます(下左図)。問題がなければ次へ進みます。
スタンプ情報の登録
自作スタンプの登録時に入力しなくてはいけない、必要な項目はこちらです。
- 自作スタンプ名(英語・日本語)
- 説明文(英語・日本語)
- 写真使用の有無
- テイスト(雰囲気)
- キャラクターカテゴリー
3~5 は、選ぶだけですので、ポイントはタイトルと説明文かと思います。英語が苦手!という人も、Google翻訳などを使いしっかり入力しましょう。
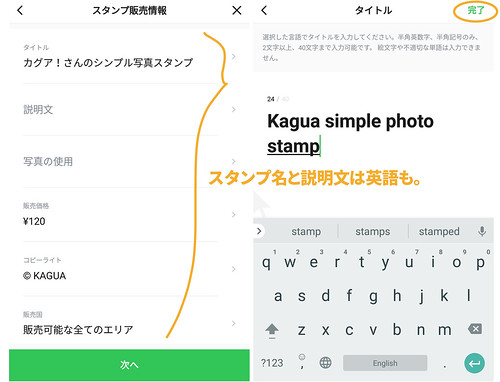
>>Google 翻訳(和英)
テイスト・カテゴリー一覧(2017年6月15日時点)
- カワイイ・キュート
- ラブリー
- カッコいい
- ほんわか・癒やし
- 方言・スラング
- シュール
- 面白い・ネタ
- 挨拶
- 敬語・丁寧
- 季節・行事
- 吹き出し
ほんの一瞬気の迷いで「カッコいい」を選びそうになりましたがw、挨拶で今回は申請しました。
キャラクター・カテゴリー一覧(2017年6月15日時点)
- 男性キャラ
- 女性キャラ
- 家族・カップル
- ネコ
- ウサギ
- イヌ
- クマ
- トリ
- パンダ
- アザラシ
- 食べ物
- 名前・名字
- その他
アザラシやパンダがジャンルになっているのが、面白いですね。カテゴリー戦略もいろいろとありそう。
プレビュー確認後、申請完了
あとは、プレビューを見て、許諾内容に同意したら申請が完了します。お疲れ様でした。
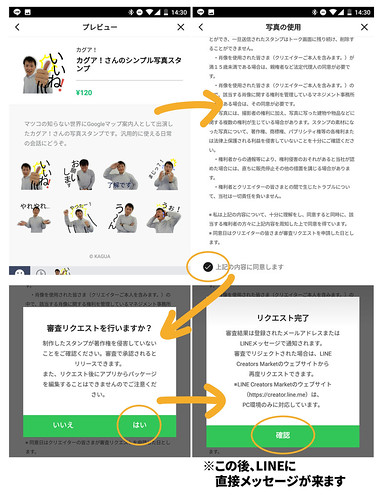
タイトル名と説明文を予め考えておけば、これらの手続き自体は数分で終わるでしょう。
なんて簡単!
素敵すぎます。UX的にも迷うところはほとんどありませんでした。さすがLINEですね、使いやすい操作を熟知していると思いました。
ですので、自作のLINEスタンプ販売の敷居が、これでまた下がりましたねー。
みなさんもぜひ!
LINE Creators Studio アプリのダウンロード
>>LINE Creators Studio – 簡単!写真でLINEスタンプがつくれる!を App Store で
>>LINE Creators Studio – Google Play の Android アプリ
LINEスタンプ作りは楽しい!
LINE Creators Marketにありますクリエイターズスタンプ売り場では、多くの自作スタンプを見ることができます。

>>LINE – クリエイターズスタンプ
もちろん、プロや商用のスタンプもあるのですが、新着順と人気順で並べ替えができますので、いろいろと見ますと参考になります。
どんなスタンプを作ろうか、というときには検索をしますと競合となるスタンプがわかります。

また、英語のスタンプはStickerといいますが、英語サイトではこのように表示され、世界に向けて販売できることが実感できます。

>>tncht p results – LINE STORE
英語文の登録が面倒、と思われるかもしれませんが、このような露出をされることを考えますと、ワクワクしますよね。
ちなみに日本並みにLINEが人気があるとされている国(出典:The Most Popular Messaging App in Every Country)は、トルクメニスタンとタイ王国です。
>>トルクメニスタン – Wikipedia
>>タイ王国 – Wikipedia
世界的には、WhatsAppとFacebookメッセンジャーで8割近くを占めていますが、国内ではLINEが圧倒的なポジションを獲得しています。今後も注目ですね。個人的には、Facebookメッセンジャーの自作スタンプが早く開放されないかと、心待ちにしています。今は、Facebook側が独自にクリエイターに声をかけて自社運用しているようですので。
Twitter検索で「自作スタンプ」と検索すると、またそのトレンドなどがわかり楽しいですよね。
>>自作スタンプ – Twitter検索
ぜひ、みなさんもスタンプ作りを楽しんで下さい。わたしも、今後もいろいろと作ろうと思います。
LINEの今後5年に向けた3つのビジョンが語られています。今後も楽しみですね。
>>LINE CONFERENCE 2017 – LINE LIVE
長文お読み頂き、ありがとうございました!以上、LINE Creators Studio の使い方~スタンプの作り方から申請方法まで、でした。次は、LINE Creators Market でお会いしましょう。
お疲れ様でした。
・・・と、こんな感じの父親目線で、SNS、ドライブ、ゲーム、生活防衛ネタが多めでブログ記事を2009年から書いています。よろしければLINE@をフォローしていただけると更新情報を受け取れますのでおすすめです。記事を気に入ったというかたはぜひ。
基礎から学ぶ LINEクリエイターズスタンプ
関連情報リンク
自作スタンプの作り方やサイズ
LINEスタンプの販売系の記事は、Google検索で期間指定をして新しいものを見つけるのがコツです。
英語版スタンプストアで、Thai検索してみた。
>>Thai results – LINE STORE
たぶんこちらがタイ語。人気順ソートは日本と同じっぽいです。説明文は英語が表示されています。
>>LINE – ครีเอเตอร์สติกเกอร์
1セット2~3時間で作る・・・ですか。
>>「前職の年収の5倍売れた」と作者が語るLINEスタンプとは・・・!? | AppBank – iPhone, スマホのたのしみを見つけよう
簡単につくれるアプリということで以前話題に。
>>Shuttle Sticker for LINEスタンプ・着せかえ作成を App Store で
こちらはAndroid版。
>>かんたん!Android版自作のLINEスタンプの作り方!作成から販売まで | SNSお悩み解決ラボ
クリスタ(クリップスタジオ)使いさんはこちら。
>>1.CLIP STUDIO PAINTでLINEスタンプを作ろう – オカヤマ – メイキング – CLIP STUDIO PAINT 使い方講座 – CLIP STUDIO | 創作応援サイト
アイビス使いさんはこちら。
>>アイビスペイントでラインスタンプを作りたいのですが、どうしても背景が… – Yahoo!知恵袋
アルパカ使いさんはこちら。
>>FireAlpacaでLINEスタンプを作ろう | イラストTips集[アルパカ学園]
SAI使いのかたはこちらをどうぞ。
>>SAIを使って生まれて初めてLINEスタンプを作ってみた – あっちこっちにーち
LINE Creators Studio なら手書きも全然おっけー。
>>子供の手書きイラストでLINEスタンプを作成するド素人向けの方法 – Shufulife
動くLINEスタンプはAPNGというファイル形式。
>>動くLINEスタンプの作り方〜分かりにくい箇所まとめ〜 | 株式会社 矢谷印刷所
>>動くLINEスタンプのAPNG作成:無料ソフト9VAeきゅうべえ – Qiita
マーケティングや海外
辛酸なめ子さんの記事。
>>LINEスタンプ長者は「小売業の天才」でした | プレジデントオンライン | PRESIDENT Online
タイで人気のある掲示板。旅行カテゴリーがあり日本の情報がやりとりされています。コミック多いかも。
>>Pantip – Learn, Share & Fun
タイから日本に送られた象がいる。だからあのオブジェなのかー。
>>タイから贈られたゾウ「アティ」と「ウタイ」を上野動物園に見に行ってきた – kanaog
デザイン料は源泉徴収して払う、となっています。
>>LINEスタンプ制作者のための確定申告ガイド|スモビバ!
LINE LIVE でスタンプのメイキング実況しても面白いかも。
>>LINE LIVEコメントの仕方 | LINE LIVEナビ
自作スタンプの販売や審査
100万儲けてた人も70万円へ。手取りは3割減といったところ。2014年12月
>>50%から35%へ減額。LINEクリエイターズスタンプ報酬変更の衝撃!(篠原修司) – 個人 – Yahoo!ニュース
そして、すぐの2015年5月の記事。いやいや儲かってる人いるよと。
>>LINE自作スタンプ、上位10人の平均販売額1億円突破 商品化・ライツマネジメント支援サービス開始 – ITmedia NEWS
自作スタンプがリジェクト、そのとき。
>>【悲報】自作のLINEスタンプを審査に出した結果・・・ | AppBank – iPhone, スマホのたのしみを見つけよう
スタンプ長者・・・なつかしい。
>>LINEスタンプ長者は夢のまた夢?制度変更でチャンス有り?? | そういうことか建築基準法
儲けるという市場ではなく、表現の場としてのスタンプ公開ですかね。
>>既に遅い?売れない!LINEクリエイターズスタンプは儲からない?! – NAVER まとめ
まとめ
自作のLINEスタンプ販売の敷居が下がりましたね。LINE Creators Studio はほんと簡単に使えますのでおすすめです。
>>人気の「LINEスタンプ: 本」最新一覧はこちら。
Amazonで詳しく見る
8種類のパターンであれば、考えるのもそれほど難しくありません。挨拶だけでもまあそれくらいはいくはずですし。ぜひ皆さんも楽しくて使いたくなるようなスタンプを作ってみてはいかがでしょうか。
画像形式や転送などの手間を意識させないLINE Creators Studioはほんと凄いと思いました。
・ ・ ・ ・ ・
>>安っ!アマゾンで半額以下になっている食品タイムセール
セール特設ページを見る
↓↓↓無料のニュースレターを配信中です