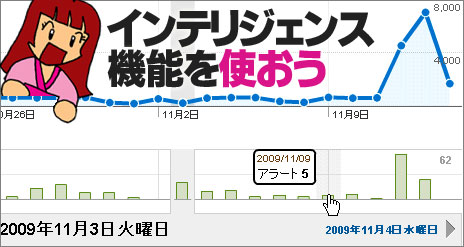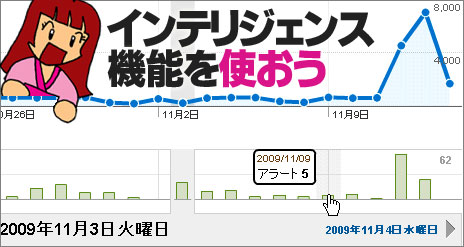Google Analytics の新メニューとして登場したインテリジェンス。
メニューは「日別、週別、月別」しか無いものの、実は画面内クリックが多数。
早速、見てみましょう。
インテリジェンス機能の基本
レポート画面で、インテリジェンスメニューをクリック(1)。
折れ線グラフの下に、突出した変化の数を表した棒グラフが表示されます。
気になった日の棒グラフをクリック(2)しますとの、
その突出した変化の詳細が表示されます(3)。
アラート詳細の見方
突出した変化をGoogle Analytics では、アラートと呼び、
アラートは、その前の日(週、月)と比べ何%増加(減少)したかを表示します。
(500%を越えた変化の場合は、>500%と表示されます)
例えば、下図では、Google Analytics インテリジェンスが、こう言います。
「YOU!新規ユーザーのPVが500%以上も増えてるYO!
一体、何やったんだい?」
重要度は、Google Analyticsが独自に出した予測値との比較で表されます。
実際のパフォーマンスと予測される結果との違いが大きくなるほど、 重要性の評価も高くなります。
とのこと。重要度が高い順に表示されます。
[重要性] の指標について – Analytics ヘルプ
気になった変化はどんどんクリック!
気になったアラートでは、「セグメントの作成」をクリックすれば、
すぐに、アドバンス セグメントが作成でき、解析に役立てることが出来ます。
また、そのアラートボタン(?)をクリックしますと、
グラフが切り替わり変化が確認出来ます。これは結構便利。
アラートメールを送信しよう
アラートは、その内容をメールで送信することが出来ます。
ですから、例えば、売上が××円より下回ったらメールするなど、設定出来ます。
作り方は簡単です。カスタムアラートの作成、をクリック。
上図の例では、「全てのトラフィック」で、「収益が100000円未満」になったら、
このアラートが実行されるたびにメールを受信する、という設定になります。
カスタムアラートは、管理する他のプロファイルにも適用可能なので、
独自の指標があれば使い回せます。