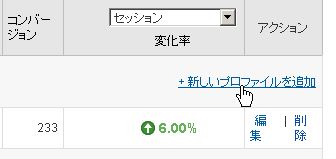Google Analytics では、記録を取る時点でフィルターをかけることが出来ます。予め絞り込まれたデータを使うことで、違ったアプローチが出来るようになります。
1.カスタムフィルターの使い方
基本的な流れとしては、以下のようになります。
1.プロファイルを複製
2.カスタムフィルターを作成し適用
3.フィルタリングされたレポートを見る
カスタムフィルタは、記録をとる時点でデータを絞り込んだり、置換したりするので、元々あるプロファイルには適用せず、複製したプロファイルで運用するのがポイントです。
※プロファイルとは、Google Analytics でアクセス記録をとるための情報ファイルのことです。1つのサイトについて25個までプロファイルを持つことが出来ます。
2.(1)プロファイルを複製する
1.Google Analytics にログイン
2.「新しいプロファイルを追加」をクリック
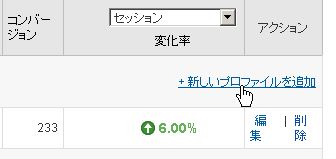
3.「既存のドメインのプロファイルを追加」を選び、サイトを選び、任意の名前を付けます。

2.(2)フィルターを作成し適用する
1.ログイン画面右下「フィルタ マネージャ」をクリック。

2.「フィルタを追加」をクリック。

3.フィルタ名、条件、フィールド、パターンを設定します。例えば、下の例では、「ユーザーの種類」で「Returning Visitor」と一致するトラフィックだけを記録する、という意味になります。

4.適用したいプロファイルを選択「追加」し、「変更を保存」します。

2.(3)フィルター効果を確認する
前述の設定をすれば、それ以降、通常のトラッキングと、リピーターのみにトラッキングと
>>同時に2つのアクセス記録がされることになります。
Analytics 設定>>レポートを表示、とし通常のレポート画面を表示させますと、プロファイルがメニュー選択出来るようなります。

カスタムフィルターは、フィルタリングしながらアクセス記録を取っている為、
>>翌日以降のデータから見られることになります。
ちなみに、カスタムフィルタは、1つのプロファイルに複数かけることが出来ます。

3.カスタムフィルタの活用方法
このように、フィルターはプロファイルを別途作成した上で運用することが多いため、プロファイルはそれ自体でユーザー追加などが出来ますので、以下のように利用の幅が広がります。
・特定ディレクトリ以下をトラッキングし、外注先にそのプロファイルのみ閲覧させる
・特定IPアドレスを除外するフィルターを設定することで、自アクセスを除外する
(固定IPアドレスの場合有効)
・動的に生成されたURLなどをわかりやすく置換する
置換には正規表現が使えますので、幅広い応用が考えられます。
また、詳細セグメント(アドバンス セグメント)のように、リアルタイムにデータを絞り込むわけではありませんが、そもそもが絞り込まれたデータですので、「リピーターのトラフィックの内訳推移」もなど、通常アドバンス セグメントでは調べられない内訳の推移なども簡単にわかります。

カスタムフィルタは、記録しながらフィルタリングするので、遡ってフィルター出来ません。したがって、グーグルアナリティクスを設置した時点で、「リピーター」「新規」「××地域」など
>>後々使いそうなフィルターを予め作っておき、プロファイルを複製しておくと便利です。
4.参考URL
>>カスタム フィルタを作成するにはどうすればよいですか。 – Analytics ヘルプ
>>Analytics 日本版 公式ブログ: フィルタ作成時のポイント – カスタムフィルタの活用法 –
>>Analytics 日本版 公式ブログ: フィルタ作成時のポイント - プロファイルの活用法 –
>>Google Analyticsで検索順位を調べるフィルタ設定 | 海外SEO情報ブログ・メルマガ
>>Google Analyticsのフィルタ機能で自分(自社)のIPアドレスを除外する方法
>>Google Analytics「Cookieで自分のトラフィックを除外するフィルタ」 – Rewish
>>Google Analyticsでサブディレクトリだけをアクセス解析する方法【パシのSEOブログ】
>>Google Analytics で正規表現を使う方法
>>図解!Google Analyticsで特定のカテゴリだけアクセス解析する方法(管理画面編):next global jungle
>>Google Analytics のアカウントとプロファイルの関係 | A Magic Web
・ ・ ・ ・ ・
>>安っ!アマゾンで半額以下になっている食品タイムセール
セール特設ページを見る
↓↓↓無料のニュースレターを配信中です