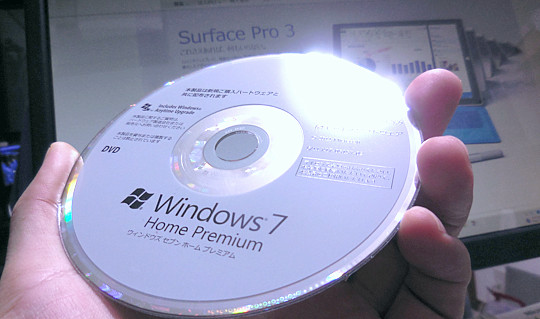Windowsアップデートしまくってましたw。
この記事の目次
Windowsマシンの動作が重くなる原因
メモリが少ないWindowsマシンですと、その足りない分をハードディスクで補う仕組みが働きます。これをキャッシュ(仮想メモリ)といいます。
で、これがたくさん散財してますと、ハードディスクのヘッドの針があっち行ったりこっち行ったりで、遅くなります。SSDですとそういうことはないですが、Windowsで重くなるといったときには、キャッシュが溜まっていたり、それらのせいでデータが分断されていまったりといったことが多いはずです。
CPUなどはもう最近のマシンは非常に高速ですので、体感速度をあげたい場合は、ハードディスクをSSDに変える、そうならないためにメモリを増やすことがセオリーです。
つまり、メンテナンスの基本も、ハードディスクへの対策がメインとなるわけですね。
なお、ハードディスクに対する操作がほとんどですので、バックアップを予め取るなど、万一に備えてから、以下の操作を試してくださいね。ハードディスクは突然何が起こるかわかりません。
対策1 一時ファイルの削除
ここに結構ゴミがたまってると思うんですよね。

何百メガものファイルがいくつも見つかるのではないでしょうか。一時的に利用したファイルですので、私はいつもキレイさっぱりしてしまいます。ひさしぶりにやりますと、それなりに時間かかります。先日やったときは、この処理だけで10数分かかりました。
操作は、マイコンピュータ内のCドライブを右クリックして「プロパティ」、そうしましたら上図のような画面がでますので、「ディスクのクリーンアップ」です。
対策2 スキャンディスク
これは動作が軽くする対策というよりは、保守です。ハードディスクのエラーチェックなどを行います。デジタル機器はたった1つゼロかイチかが読めなくなるだけで、おかしくなるものです。そうならないために、ディスクのエラーがあれば軽傷なうちに直す、それがスキャンディスクです。
これも、上図の画面から、「ツール」タブをクリックして、「エラーチェック」を選べばOKです。あとは画面の指示にしたがって十数分待ちます。
対策3 Windowsアップデート
これはおそらくデフォルトですと自動更新になっているかと思いますが、その更新時刻が夜無かったりしますと、夜パソコンをつけていませんと、いつまでたっても更新されないWindowsとなり、そうしますとあちらこちらで良からぬ挙動をしかねない、という遅さ対策です。

ウィンドウズディフェンダー(ウィルス対策)の更新ファイルはもちろんのこと、アップデートは頻繁にされています。しないと勿体無いです。貯めるとかなり待ちます。上図のように今回2台やりましたが、Windows7のほうがサボっていたので、やっぱり相当かかりました。ダウンロードしては更新、また再起動で、また更新、そしてアップデート・・・。疲れました(泣)。
ようはアップデートも順番があるので、この更新ファイルがないと次のはインストールできない、更新ファイルを起動させるためには一回再起動が必要、など条件があるのですね。ですから、サボってたりしますと、ほんと長くかかります。
私はこれが一番長くて、Windows7マシンにいたっては半日以上かかりました。
>>今日は毎月恒例「Windows Update」の日、全部で14件 – GIGAZINE
こういった情報をキャッチして定期的に更新したいですね。
Windows7でSP1がインストールできない、その対策
じつは今回このようなエントリーを書いたのも、かなり大変だったからです。
とくに、Windows7は、更新をサボっていたこともあって、かなりやばかったです。
・Windows7のWindowsアップデートとする。
・Windows7のSP1が更新に何度も失敗する。
・「Windows7 SP1 インストールできない」などと検索していろいろ試すと、MBRが壊れているとわかる。
>>Windows Update を使用して更新プログラムを確認すると、Windows 7 SP1 をダウンロードするオプションが提示されない
MBRとはハードディスクの、本当に一番最初に起動で読まれる、もっとも重要なエリアのことです。ただ、これが壊れますと、BIOS画面にもいけず完全にアウトになる、それくらいのヤバイ領域です。
ただ、上記のように調べますと、私の場合は、それが影響してるからSP1がインストールできないと解釈でき、MBR修復を試みました。これも、調べますといろいろな修復方法が見つかります。
で、それを行ったところ・・・、
起動しなくなった><!
もうアップデートどころではありません。幸い、TOP画像のWindowsのDVD-ROMがあり、そのドライブもあり、なんとかROM起動のBIOSをいじれもしたました。
ですので、DVD-ROMから起動し、初期メニューから「Windowsの修復」を選び修復したところ、無事復活し、その後は何事もなかったかのようにSP1はインストールでき、その後も、時間はかかったもののおそらくすべての更新は完了したと思います。
なんだかんだでもう1日がかりでした。
Windowsアップデートの現在の私の設定
もはや当たり前だろ、と突っ込まれそうですが、こちらが現在の私の設定です。

常時つけっぱなしで、12時に更新されるようにしています。おそらくデフォルトは夜中3時だったように思いますが、普通その時間つけっぱなししませんよね。ですから、ダウンロードは終わってもインストールが終わらない、そんなとき・・・、
「さぁ、帰ろうかな」
(パタっ。ファン、ファファーン。カリカリカリ・・・・)
「あれ、電源オフしようとしたら、更新始まっちゃったよ・・・電源切らないで、って!急いでるんだよ!」
ってことありません?これって、そういうことなんですよね。ダウンロードとインストールがちゃんと行われないとこうなるわけで、とくに再起動が必要なものは、そのタイミングで更新されちゃうので。
デフラグは?
ちなみに、昔からWindowsを使っている方は、あれ?デフラグはしないの?と思われる方もいらっしゃるのではないでしょうか。
デフラグも定期実行できますので、今回は触れませんでした。そして、定期実行していない状態で、いざデフラグしますと、昨今の大容量ハードディスクですと、とんでもなく時間かかるので、さすがにそういう場合は、時間と効果を考慮して都度判断かなあと思います。
デフラグとは、ハードディスクに書かれたデータが、消去や書き込みを繰り返すことで、だんだんと離れた場所に書き込まれてしまい、読み取りヘッドの移動量が増えることで重くなる、それを解消するためにデータを近い場所に書き換え直す処理をいいます。
ハードディスクの容量が少なかった頃は、これやるとかなり効果あったんですよね。でも、今は大容量化していますし、そもそも新しいのを買ってきて、クローンを作っちゃったほうが早い、ということもあるので取り上げませんでした。
>>ハードディスクを丸ごとイメージ化してバックアップ&リストア&クローン可能なフリーソフト「EASEUS Todo Backup」 – GIGAZINE
クローンづくりもホント簡単になりましたよね。SSDに換装するのが、一番の重さ対策になるとは思います。
Windows機メンテナンスまとめ
・Windowsアップデートは自動更新かつ起きてる時刻に。
・一時ファイルは定期的に消去。
・ディスクのメンテナンスも忘れずに。
・SSDにクローンを作るのがバックアップ的にもオススメですけどね。
※換装はSSDのサイズや大きさなど注意してくださいね。
あとは、DROPBOXなどを使って、最悪HDDがいつ壊れてもいいくらいにはバックアップしておきましょうね。あんまりスキャンディスクするとHDDが消耗するという声もありますが、その頻度はともかくハードディスクはメンテが重要ですよ、ということを意識されていなかったら、ぜひこの機会に意識してみてください、というエントリーでした。
・ ・ ・ ・ ・
>>安っ!アマゾンで半額以下になっている食品タイムセール
セール特設ページを見る
↓↓↓無料のニュースレターを配信中です