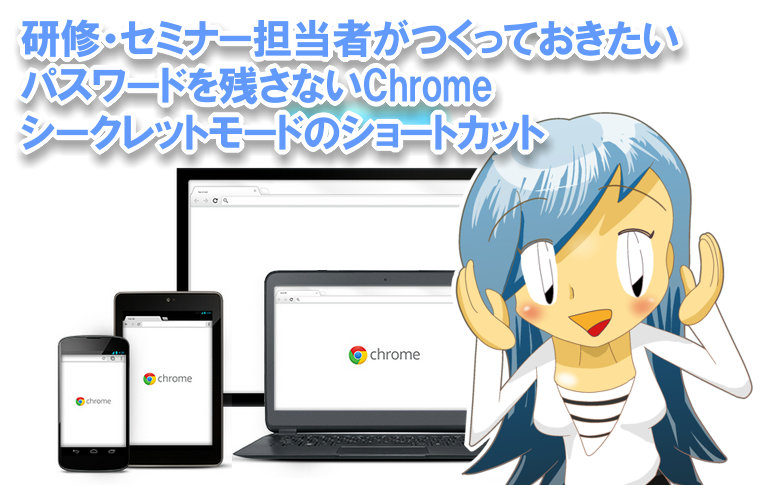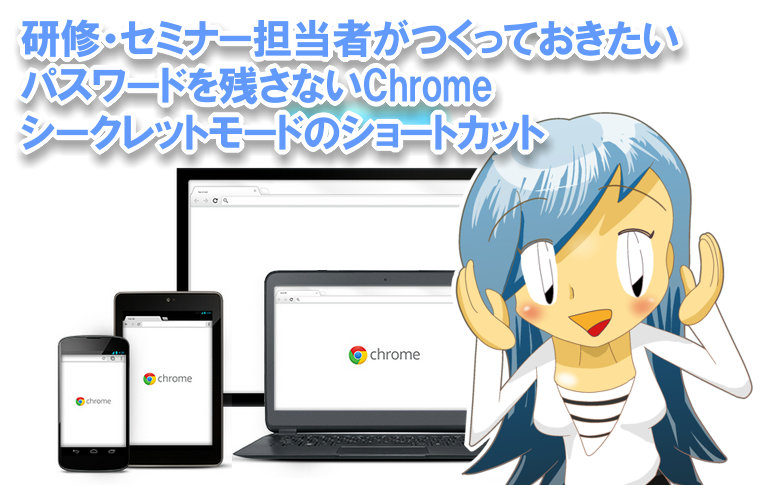
シークレットモードで安心。
セミナー担当者の悩み
GoogleアナリティクスやAdWords、Youtubeなど最近はログインして、実習するセミナーも増えてきましたよね。とはいえ、持ち込みではなく、備え付けのパソコンで実習を開催するセミナー担当者や、研修会場の方も多いのではないでしょうか。
不特定多数の人が使うPCでは、パスワード保存の不安がありますよね。そこで、Chromeなど最近のブラウザでは、パスワードなどの情報をクッキーに残さないシークレットモード(他のブラウザではプライバシーモードやプライベートモードなど)とよばれるセキュリティ機能を搭載しています。
Chromeであれば、通常起動後に、[CTRL]+[SHIFT]+[N] と押しますと、シークレットモードで起動し、安心です。
シークレットモードのショートカットの作り方

とはいえ、セミナーのたびにショートカットキーで起動してもらうのも、辛いですよね。そこで、もともとシークレットモードで起動する、ショートカットのアイコンを、デスクトップに置いておくと良いでしょう。
デスクトップ上で右クリックし、新規作成>ショートカット と選びます。そして、以下のファイルの場所を指定します。
Windows8
C:\Program Files (x86)\Google\Chrome\Application\chrome.exe
Windows7/Vista
C:\Users\[ユーザー名]\AppData\Local\Google\Chrome\Application\chrome.exe
作成後、右クリックし「プロパティ」を選びます。上記のように「リンク先」が入力されていると思いますので、その末尾に、半角空白をあけて「 –incognito」と追加し、保存すればOKです。
(例)
C:\Program Files (x86)\Google\Chrome\Application\chrome.exe –incognito
これで、このChromeショートカットから起動すれば、毎回、シークレットモード(プライバシーモード・プライベートモード)で起動し、安心です。
・ ・ ・ ・ ・
>>安っ!アマゾンで半額以下になっている食品タイムセール
セール特設ページを見る
↓↓↓無料のニュースレターを配信中です