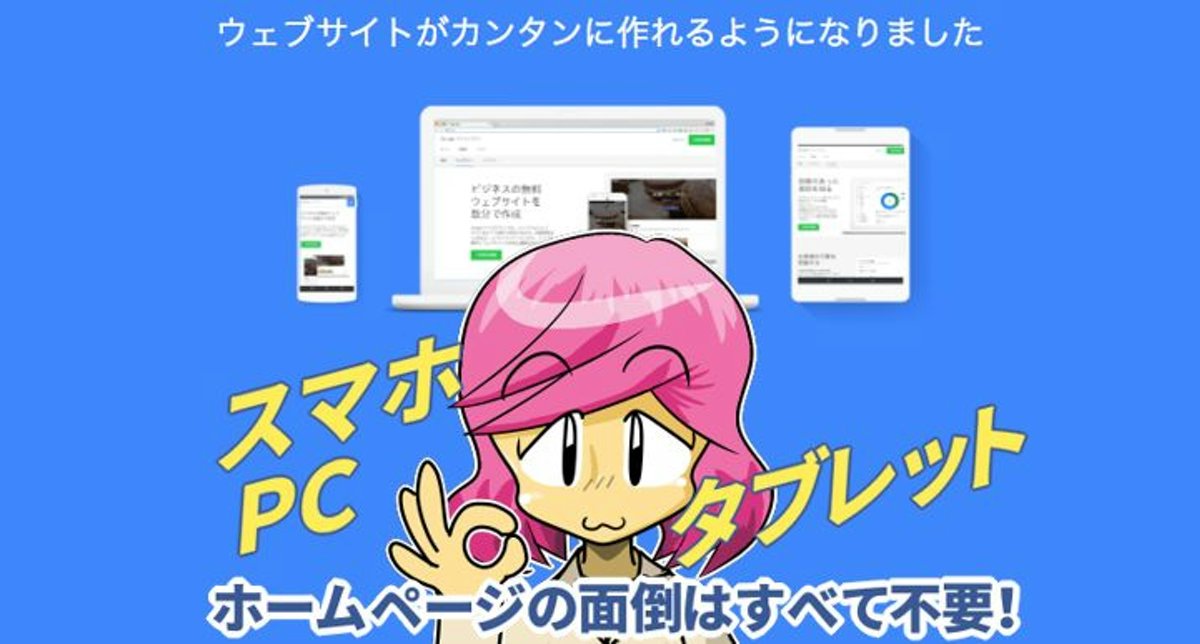Googleから正式に http://~好きなつづり~.business.site というURLがもらえて、無料で作れるホームページのサービスがあります。ホームページの作り方・初心者さんにはおすすめです。何と言ってもGoogle製という安心感がGOOD。
こんにちは、ウェブ歴22年のカグア!です。ウェブマーケターの仕事をしていて、こんなサービスが提供される日が来るとは思いませんでした。
本記事では、Googleが提供しますホームページ作成サービスである「ウェブサイトビルダー」をつかったホームページの作り方をご紹介します。スマホでも簡単に作れ、空いた時間をSNSや顧客対応にまわせるようになります。おすすめです。
追記:2018年2月24日 ついに独自ドメイン設定、投稿機能が実装。いやはやこれは凄い。
>>人気の「ホームページ 作り方: 関連本」最新一覧はこちら。
Amazonで詳しく見る
関連記事
>>個人でダウンロード販売できるカートWebサービス3社の機能比較
>>スマホのデザインやUIに悩んだらヒートマップが◎~Ptengineの使い方
>>有料イベント開催サイトまとめ、料率や機能を比較
この記事の目次
Googleマイビジネスで作るホームページとは
ウェブサイトビルダーは、ホームページを立ち上げる面倒をすべて不要にしてくれます。※顧客開拓は集客の意味ではありませんのでご注意下さい。

2017年6月にGoogleマイビジネスの実装された機能です。無料で1ページだけホームページが作れます。スマホに対応し、~.business.site サブドメインでのURLももらえ、広告も出ませんので手軽にはじめられます。
>>Google の新サービス「ウェブサイト ビルダー」で自社サイトが無料で簡単に作れるようになりました – Google 広告主コミュニティ
SEOは不向きとありますが、シンプルながら広告の出ないランディングページが得られる、というのは大きなメリットかと思います。
>>Googleマイビジネスから無料でウェブサイトを公開できるようになる、ただしSEOには不向き | 海外SEO情報ブログ
モバイル対応
後述の操作で1種類のウェブページを作れば、自動的に、PC、スマホ、タブレットに対応したホームページが作成できます。また、一般的なホームページであればば年間管理料がかかりますが、Googleウェブサイトビルダーでは無料です。
オンラインでの存在感
Googleマップで検索をされて表示されれば、そこにホームページとしてリンクを表示できます。
カスタムURL
いわゆる無料ホームページでありがちな、「http://xxxxx.jp/~aaaaaaa」ではなく、ホームページらしい「http://aaaaaa.business.site」という覚えやすいURLを無料でもらえます。一般的なホームページであれば、このアドレスに年間利用料がかかりますが、Googleウェブサイトビルダーでは無料です。
すぐにGoogleの広告が出せる
「効果的なアプローチ」「一元管理」「顧客開拓」は、Googleマイビジネスのサービスを使うことで、ホームページのインサイト(閲覧数)などを一元管理できたり、Googleの広告にすぐに出講しアプローチできたりと、顧客開拓がしやすくなるというメリットも生まれます。
これだけできて無料はすごい
このように、通常ホームページを持とうとしますと、URLとデータ保管にそれぞれ年間利用料がかかります。しかし、Googleウェブサイトビルダーでは、それを2017年10月10日現在、広告表示なしで提供してくれるという、大盤振る舞いなサービスです。その理由は、前述のようにGoogle製の広告への導線があるからこそ無料で提供できるとも言えますが、利用しなくとも制限があるわけではありませんので、どんどんと活用しちゃいましょう。無料で作れるのは1ページのみということでは、膨大なデータセンターを持つGoogleがすぐに提供を止めるとは考えにくいですし。
それでは、Googleウェブサイトビルダーを使ったホームページ作りを見ていきましょう。
ホームページの作り方
手順1:Googleマイビジネスにログイン
Googleマイビジネスで企業情報を管理
まずは以下のURLにアクセスします。Googleマイビジネスとは、Google検索結果やGoogleマップに表示される企業情報を管理できるツールです。Googleにログインしていれば、「ログイン」クリックでそのまま使えます。
>>Google マイビジネス – Google で無料のビジネス リスティングを作りましょう – Google

リスティングとは登録情報のこと
ちなみに上記の画面で書かれています「リスティング」とは、Googleに登録された「ビジネス情報」そのものをさします。つまり、あなたのビジネスのリスティングが無いと、Googleの検索結果に特殊なカードとして表示されない、ということになります。
管理画面から企業ページへ移動する
じつはリスティングに登録していなくとも、Googleが自動的に生成したビジネス情報は、おそらくあるはずです。そこをクリックして、個別のリスティング情報の編集画面へ移動しましょう。

手順2:Googleマイビジネス管理画面の利用
まずはGoogleマイビジネスの管理画面
こちらがマイビジネスの基本画面になります。画面左に、ページ作成などの基本メニューがあります。それらをクリックしますと、画面中央に操作エリアが表示される、という流れです。

利用しているアカウントで、Googleアナリティクスを自社サイトなどで別途利用していますと、このダッシュボード画面にも、GoogleアナリティクスのPVなどの基本情報が表示されますので、とても便利です。

マイビジネス自体の総合管理ページへ戻るには、画面左上の「三」マークをクリックします。
インサイトでアクセス状況を知る
あなたのビジネス情報を検索から見たのか、マップから見たのか、その後、サイトを訪れたのか、などが日別で実数でわかります。

Googleウェブサイトビルダーでホームページ作りをしますと、ここでもそのアクセス状況を確認できます。
その他、マイビジネスで利用できる項目
登録できる情報や利用できる項目は次のとおりです。
- 投稿:写真追加など定期的に投稿ができます。
- インサイト:マイビジネスの閲覧状況などがわかります。
- クチコミ:マイビジネスに投稿された口コミを参照できます。
- 写真:マイビジネスに関する写真を投稿できます。
- ウェブサイト:1ページ、専用のホームページのようなページをデザインできます。
- ユーザー:管理者以外にもマイビジネスを利用できるユーザーを登録できます。
- 広告を作成:マイビジネスをAdWordsで宣伝できます。
「すべてのビジネス情報」「設定」は、個別のではなくマイビジネス全体の設定事項になります。
それでは、早速画面左メニューにあります「ウェブサイト」をクリックして、ウェブページを作っていきましょう。
手順3:ウェブサイトビルダーの利用と公開
ウェブビルダーで作るホームページの全体像
ウェブサイトビルダーの画面に進みますと、以下のようなページ制作画面が表示されます。一般的なホームページで必要とされる構成要素は盛り込まれています。
ヘッダー・本文・写真・地図や営業時間などの基本情報を入力します。自動でPC、スマホ、タブレットにも対応するページ生成がされます。

- ヘッダー:ユーザーが表示したとき一番最初に画面に表示される部分です。企業名やキャッチフレーズ、イメージフォトを配置して、第1印象を良くしましょう。
- 写真:製品写真やサービス提供の様子など、ユーザーがビジュアルでイメージしやすいようたくさん投稿しておきましょう。
- 地図や営業時間:住所を設定すれば自動的にGoogleマップと連携したリンクや画像が生成されます。基本となる営業時間を設定しておきますと、ユーザーが検索した時間で自動的に営業中かどうかも表示してくれます。
上記の情報を設定・入力します。一時的な保存は常に行われていますので安心してください。
好きなデザインテーマが選択可能
画面左メニューの「テーマ」をクリックしますと、あらかじめGoogleから提供されているデザインパターン(テーマ)から好きなものを設定できます。

選びましたら、テーマ上にあります「レ」(チェックマーク)をクリックします。これが保存になります。
基本情報の入力
ホームページの作り方で、ここがある意味とても重要です。この文章であなたの企業の印象が決まっていますので、固定的に考えず定期的に見直すくらいの気持ちで、作り込みましょう。

- 太字:文字を強調し見やすくします。
- 斜体:文字を斜めにします。
- アンダーライン:下線を引いて強調します。
- リンク:文字をクリックすると別ホームページへリンクを張れます。
- リスト(数字):リスト表示ができます(自動ナンバリング)
- リスト(中黒):リスト表示ができます。
リンクも張れますので、ユーザーからのお問い合わせなどは、Googleフォームを使いフォームページを作成し、そこへ誘導するということも可能です。
>>Google フォーム – アンケートを作成、分析できる無料サービス

また、標準で画面上部に表示されるボタンでは、タップしますと電話がかけられるリンクは自動的に設定されます。ユーザーからの反応を得るための仕掛けも、ホームページ作りではとても重要ですが、Googleウェブサイトビルダーではしっかり対応してくれていますので、安心です。
わたしもこのリンクがなければたぶん紹介しなかったと思います。それくらいリンクの利用はおすすめで、ビジネス上では重要なユーザー接点なんですよね。
画像のアップロード
画像のアップロードもとても簡単です。デジカメなどで撮影しました画像を、画面左「カメラマーク」をクリックして表示されますエリアにドロップするだけです。

スマホからGoogleウェブサイトビルダーを使った場合は、そのままスマホで撮影した画像もすぐにアップロードできて便利です。
URLを決めて公開
Googleウェブサイトビルダーで情報入力が済みましたら、すぐにホームページとして公開することができます。画面左「設定」メニューからすぐに公開することができます。

追記:2018年2月24日 独自ドメインを購入して、自分好みのURLで公開できるようにもなりました(後述)。
ここで、好きなURLを入力することができます。自社を表しつつ他と被らないつづりを考えましょう。そして、「Google検索とマップでのウェブサイトのアドレスに設定する」をチェックしますと、Googleマップで検索されたときの企業情報のウェブサイト欄で、このアドレスが指定されます。
いっぽうで、「Google検索とマップでのウェブサイトのアドレスに設定する」にチェックしますと、すでにGoogleマイビジネスで設定されているURLよりも、こちらのURLが優先されてしまいますので、すでに指定している人はここはチェックしないでください。
これでもうすぐに、ホームページが公開されます。以後は、ここで取得したURLをSNSで拡散したり、誰かに宣伝したりすれば、ホームページへの集客が可能になります。また、Googleの広告を使って告知することも可能となります。
あとはこれで「公開」としますと、もうすぐに、~.business.site のアドレスでホームページにアクセスすることができます。
更新もスマホ画面からもできますので、定期的に文章を見直したり、告知を追加したりと、柔軟な運用をこころがけましょう。
本当に簡単ですね!
スマホ版ウェブページも問題なし
こんな感じでスマホにもばっちり対応したウェブページが作成できます。これを見た人は、すぐにタップして問い合わせができますね。

定期的にアクセス状況報告メールが来る
何気にありがたい機能です。パソコンをいじる時間がない、という店主さんは多いと思いますが、こうしてメールで届きますと意識できますよね。

上図のように、アクセス数や自社サイトへの誘導などもわかりますので励みになります。ありがたいです。
日々の投稿もできて検索結果に表示される
これが何気にすごいです。もはやブログのように日々のニュースを投稿して、運用することができます。イベントなどの日にちを設定できる機能などもあり、いたせりつくせりな感じになってきました。※2018年2月24日追記
そして、なんとその投稿が検索結果画面で表示されます。Googleのマイビジネスへの本気度が伺えます。これはすごい。

このようにして、Googleマイビジネスのウェブサイトビルダーでは、PC、スマホ、タブレットで必要最低限のホームページを、無料でもつことができます。
お疲れ様でした。
Googleウェブサイトビルダー用の注意点
cookie利用の注意事項が表示
スクロールした画面一番下に、cookie利用許諾のメッセージが表示されます。リンク先には、Googleの汎用的な取扱いが書いてあります。一般のサイトでも参考になりそうですね。
>>Google による Cookie の利用方法 – ポリシーと規約 – Google
Googleアナリティクスの設置はできない
基本的に写真と文字を入力するだけですので、Googleアナリティクスなど高度な設定や、プログラムの組み込み、広告タグの貼り付けはできません。SEOに便利につかえるGoogle Search Console も設定できません。
URL移転ができない
~.business.site というURLはGoogleが管理していますので、Google以外のホスティングサービスでそのURLを使おうと思っても使えません。
ただし独自ドメインで運用はできる
ついに独自ドメインが利用できるようになりました。たとえば、~.com ドメインですと年額1400円から、というお得な価格です。編集画面メニューの「管理」から「ドメイン購入」を選びます。

するとこのように、好きなドメインを探して購入できるようになっています。購入後はそのドメインで運用が可能になります。さすがGoogleというだけあって、~.social や日本語ドメインなど、幅広いTDLに対応していて、かなり幅広く探せそうです。

サービス終了の万一のリスク
万が一ですけども、Googleがこのサービスを止めてしまわないという保証はどこにもありません。もし無くなってしまったならば、そのURLは使えませんので、新規にサイトを作ることもそうですが、新URLの告知なども改めて行うことになります。
集客は基本自力です
いわゆるSEOの細かな設定やSNSソーシャルボタン設置などのための仕掛けは使えませんので、基本、自力でURLを拡散・告知することになります。
- title タグ、meta description の設定はできない
- 構造化データを挿入できない
- SNSなどのボタンを設置できない
これはさすがに無料サービスなので仕方のないところかと思います。
これらの注意点や制限はありますが、ホームページの作り方を学ぶことなく、URLももらえて、ページの設置もできる、そして広告も出ない、そんな夢のようなサービスがウェブサイトビルダーです。
ホームページづくりに迷われているかたは、ぜひ一度試されてみることをおすすめします。公開しなければ、表に出ることはありませんので、練習としても使えます。一度作った経験があれば、ホームページの作り方にも、外注の仕方でも意識は変わるはずです。
ウェブサイトビルダー、おすすめです。ぜひ。
お疲れ様でした!
いきなりできます! 最新ホームページ作り&HTML超入門 第3版 | 株式会社デジカル
関連情報リンク
https://www.youtube.com/watch?v=qllg4PwRuT4
公式ヘルプ。
>>無料のウェブサイトを作成 – Google マイビジネス ヘルプ
公式ポリシー。一読しておきましょう。
>>Google マイビジネスのウェブサイト ポリシー – Google マイビジネス ヘルプ
メッセージ機能も追加されました。
>>Googleマイビジネスのリスティングを最適化する方法 | Moz – SEOとインバウンドマーケティングの実践情報 | Web担当者Forum
スマホでも作れるという点が魅力。
>>お店や会社のホームページを無料・5分で作れるグーグルの新サービス登場【SEO記事12本まとめ】 | 海外&国内SEO情報ウォッチ | Web担当者Forum
怖すぎる!!!「選択するとマイビジネスに登録してあるホームページのアドレスが強制的に新しく作ったホームページに切り替わってしまう」要注意!
>>Googleマイビジネスで簡易ウェブサイトが無料で作れるようになりました。 – manaBiz
プロに頼むとき覚えておくと良い言葉がたくさん。
>>Webサイト・ホームページの作り方ー【比較】プロに任せる?ソフトで簡単作成?WordPressで自作? – Life is colourful.
無料(有料プランもおすすめ)ホームページとして人気の高いはてな。
>>はてなブログをカスタマイズして商用サイトの様に見せる 3版 – Weed.nagoya:便利ツールでネット活用
簡単に教えるというのは本当に難しい。
>>小学生にhtmlを教えるために考えたこと – ふんわりした生活
無料というのはなかなか難しいものですよね・・・。
>>Jimdo(ジンドゥー)の評判・長所と短所
まとめ
ウェブサイトビルダーは、すぐにホームページを持ちたい、高度な運用は必要ない、ホームページの作り方の練習がしたい、という人に最適なサービスです。なんと言っても広告が出ず、スマホ対応も自動ですので。
ホームページ作りが難しい!ということで躊躇われているかたにこそ、まずはぜひとも非公開で良いので練習代わりに使っていただきたいサービスです。ここまで簡単な手順でホームページが作れて公開できるなんて、さすがグーグルといった感じです。
おすすめですよ。
・ ・ ・ ・ ・
>>安っ!アマゾンで半額以下になっている食品タイムセール
セール特設ページを見る
↓↓↓無料のニュースレターを配信中です